あなたは尋ねました:BIOSをデフォルトに戻すとどうなりますか?
BIOSをリセットすると、最後に保存された構成に復元されるため、この手順を使用して、他の変更を行った後にシステムを元に戻すこともできます。
BIOSをリセットするとデータが消去されますか?
BIOSをリセットしても、コンピュータに影響を与えたり、損傷を与えたりすることはありません。 すべてをデフォルトにリセットするだけです 。古いCPUが古いCPUに周波数ロックされている場合、それは設定である可能性があります。または、現在のBIOSで(完全に)サポートされていないCPUである可能性もあります。
ファクトリリセットはBIOSに影響しますか?
ウィンドウをリセットしてもBIOSには影響しません 。 Windowsを再インストールするときにこれを常に実行しましたが、BIOSはまったく影響を受けません。 Windowsがインストールされているドライブに起動順序が設定されていることを確認してください。ただし、リセットする前に必ずデータをバックアップしてください!
BIOSをデフォルトにリセットするにはどうすればよいですか?
BIOSをデフォルト設定(BIOS)にリセットします
- BIOSセットアップユーティリティにアクセスします。 BIOSへのアクセスを参照してください。
- F9キーを押すと、工場出荷時のデフォルト設定が自動的に読み込まれます。 …
- [OK]を強調表示して変更を確認し、Enterキーを押します。 …
- 変更を保存してBIOSセットアップユーティリティを終了するには、F10キーを押します。
CMOSをリセットしても安全ですか?
CMOSのクリアは常に理由で実行する必要があります –コンピュータの問題のトラブルシューティングや、忘れたBIOSパスワードのクリアなど。すべてが正常に機能している場合は、CMOSをクリアする理由はありません。
BIOSに入るにはどうすればよいですか?
Windows PCでBIOSにアクセスするには、製造元が設定したBIOSキーを押す必要があります。 これは、F10、F2、F12、F1、またはDELである可能性があります。 PCの電源投入時のセルフテスト起動が速すぎる場合は、Windows10の高度なスタートメニューリカバリ設定からBIOSに入ることができます。
ディスプレイなしでラップトップBIOSをリセットするにはどうすればよいですか?
これを行う簡単な方法は、使用しているマザーボードに関係なく機能します。電源装置のスイッチをオフ(0)に切り替え、マザーボードの銀色のボタン電池を30秒間取り外します。 、元に戻し、電源をオンに戻し、起動すると、工場出荷時のデフォルトにリセットされます。
BIOSロールバックとは何ですか?
コンピュータのBIOSをダウングレードすると、新しいBIOSバージョンに含まれている機能が破損する可能性があります 。インテルは、次のいずれかの理由でBIOSを以前のバージョンにダウングレードすることをお勧めします。最近BIOSを更新したため、ボードに問題が発生しました(システムが起動しない、機能が動作しなくなるなど)。
BIOSに入るためにどのキーを押しますか?
Windows PCでBIOSにアクセスするには、製造元が設定したBIOSキー( F10、F2、F12、F1、またはDEL )を押す必要があります。 。 PCの電源投入時のセルフテスト起動が速すぎる場合は、Windows10の高度なスタートメニューリカバリ設定からBIOSに入ることができます。
BIOSの問題を解決するにはどうすればよいですか?
起動時の0x7Bエラーの修正
- コンピューターをシャットダウンして再起動します。
- BIOSまたはUEFIファームウェアセットアッププログラムを開始します。
- SATA設定を正しい値に変更します。
- 設定を保存してコンピュータを再起動します。
- プロンプトが表示されたら、[通常どおりWindowsを起動する]を選択します。
BIOS設定を変更するにはどうすればよいですか?
Windows10PCでBIOSに入る方法
- [設定]に移動します。スタートメニューの歯車アイコンをクリックすると、そこにたどり着くことができます。 …
- [更新とセキュリティ]を選択します。 …
- 左側のメニューから[リカバリ]を選択します。 …
- [高度なスタートアップ]の下の[今すぐ再起動]をクリックします。 …
- [トラブルシューティング]をクリックします。
- [詳細オプション]をクリックします。
- UEFIファームウェア設定を選択します。 …
- [再起動]をクリックします。
BIOSバッテリーをリセットするにはどうすればよいですか?
CMOSバッテリーを交換してBIOSをリセットするには、代わりに次の手順を実行します。
- コンピューターをシャットダウンします。
- 電源コードを取り外して、コンピュータに電力が供給されていないことを確認します。
- 接地されていることを確認してください。 …
- マザーボード上のバッテリーを見つけます。
- 削除します。 …
- 5〜10分待ちます。
- バッテリーを元に戻します。
- コンピューターの電源を入れます。
-
 Windows10でダブルクリックして復元ポイントを作成する方法
Windows10でダブルクリックして復元ポイントを作成する方法Windows 10のシステムの復元ポイントを使用すると、マシンで問題が発生したときにロールバックできるポイントを作成できます。これらのポイントは通常、問題を引き起こす可能性のあるアプリをインストールしようとしているとき、または新しいドライバーをインストールして、うまくいかない可能性があることがわかっているときに作成されます。 コンピューターに復元ポイントがあり、現在正常に動作していない場合は、コンピューターを以前に作成したポイントに復元するだけで、すべてが正常に戻るはずです。 関連: システムの復元でWindowsシステムにできることとできないこと Windows 10でシステムの復元
-
 Windows10でファイル共有をネットワーク化する方法
Windows10でファイル共有をネットワーク化する方法ファイルやフォルダを誰かと共有したい場合は、メールを送信したりUSBフラッシュドライブを探したりするよりも、ローカルネットワーク経由で共有する方が速い場合があります。プライベート接続を使用していることを確認してください。これはネットワーク共有として知られています。 Windows 10でネットワーク共有をオンにする方法と、必要になる理由については、以下をお読みください。 Windows10でファイル共有を有効にする方法 パソコンで共有しているファイルやプリンタに他のユーザーがアクセスできるようにする場合は、共有の詳細設定を構成する必要があります。 オプション。方法は次のとおりです。 開始
-
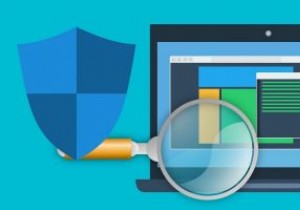 SFC/Scannowについて知っておくべきことすべて
SFC/Scannowについて知っておくべきことすべてシステムファイルチェッカー(SFC)は、Windowsで保護されたシステムファイルをスキャンして修復するための便利なコマンドラインユーティリティです。これは、コンピューターの整合性を評価し、インストールと更新の問題を検出し、可能な場合は欠落または破損したファイルの代替品を見つけるための最も簡単で最速の手法です。 ここでは、PCの問題を常に把握するために、この用途の広いユーティリティについて知っておく必要のあるすべてのことを説明します。 基本的なSFCスキャンの実行 システムファイルチェッカー(SFC)を実行するには、[スタート]メニューから選択できる管理者モードでコマンドラインを実行する必
