モニターがWindows7をスリープ状態にしないようにするにはどうすればよいですか?
これを行うには、次の手順に従います。
- [スタート]をクリックし、[検索の開始]ボックスに「powersleep」と入力して、コンピューターがスリープしたときに[変更]をクリックします。
- [コンピューターをスリープ状態にする]ボックスで、15分などの新しい値を選択します。 …
- [スリープ]を展開し、[ウェイカータイマーを許可する]を展開して、[無効にする]を選択します。
モニターがスリープ状態にならないようにするにはどうすればよいですか?
解決策
- [コントロールパネル]->[電源オプション]に移動します。
- 左側のペインの表示をオフにするタイミングを選択をクリックします。
- [高度な電源設定の変更]をクリックします。
- 電源ボタンと蓋に移動し、蓋を閉じるアクションを展開します。
- プラグインを何もしないように変更します。
コンピュータがスリープ状態にならないようにするにはどうすればよいですか?
スリープ設定をオフにする
- コントロールパネルの[電源オプション]に移動します。 Windows 10では、右クリックしてそこにアクセスできます。スタートメニューと[電源オプション]をクリックします。
- 現在の電源プランの横にある[プラン設定の変更]をクリックします。
- 「コンピュータをスリープ状態にする」を「しない」に変更します。
- [変更を保存]をクリックします
コンピュータがスリープモードでスタックしているのはなぜですか?
コンピュータの電源が正しくオンになっていない場合は、スリープモードのままになっている可能性があります。スリープモードは、エネルギーを節約し、コンピュータシステムの消耗を防ぐように設計された省電力機能です 。モニターおよびその他の機能は、設定された非アクティブ期間が経過すると自動的にシャットダウンします。
問題のあるモニターがスリープ状態になるのは何ですか?
これには、オフィスのコンピューターの1つがオンになっているが、Windowsがロードされていない場合があり、代わりにモニターがスリープモードに入っているというメッセージが表示されます。これは、ハードウェアまたはソフトウェアの問題のいずれかを示しています;少しトラブルシューティングを行うだけで、問題が何であるかを見つけることができるはずです。
モニターがこんなに早くスリープするのはなぜですか?
Windows 10コンピューターのスリープが速すぎる場合は、いくつかの理由で発生している可能性があります。その中には、ロックアウト機能があります。 これにより、コンピューターがロックされているか、無人のときにスリープ状態になっていること、スクリーンセーバーの設定、および古いドライバーなどの他の問題が発生します。
コントロールパネルから無効にする
- キーボードのWindowsキーを押し、電源オプションを入力して、Enterキーを押します。
- 左側のメニューから、[電源ボタンの機能を選択してください]を選択します。
- [シャットダウンの設定]セクションで、[高速起動をオンにする(推奨)]の横のチェックボックスをオフにします。
- [変更を保存]ボタンをクリックします。
Windowsでスリープ時間を増やすにはどうすればよいですか?
Windows 10で電源とスリープの設定を調整するには、 [スタート]に移動し、[設定]>[システム]>[電源とスリープ]を選択します 。 [画面]で、デバイスを使用していないときに画面をオフにするまでにデバイスを待機する時間を選択します。
管理者権限なしでコンピューターがスリープ状態になるのを防ぐにはどうすればよいですか?
[システムとセキュリティ]をクリックします。次に、電源オプションに移動してクリックします。右側に[プラン設定の変更]が表示されます。これをクリックして電源設定を変更する必要があります。オプションをカスタマイズするディスプレイをオフにして、コンピューターをスリープにします ドロップダウンメニューを使用します。
-
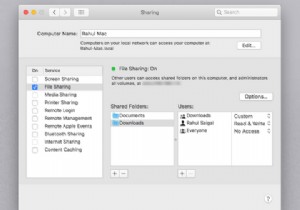 MacとWindows間でファイルを簡単に共有する方法
MacとWindows間でファイルを簡単に共有する方法MacからWindowsに、またはその逆にファイルを転送する必要がありますか?いくつかの異なるアプローチをとることができますが、両方のオペレーティングシステムのネイティブツールを使用して、MacからWindowsへのファイル転送を簡単に行うことができます。 または、チェックする価値のあるサードパーティのソリューションがいくつかあります。以下では、MacからWindowsにファイルを転送する方法と、PCからMacにファイルを転送する方法について説明します。 MacからWindowsにファイルを転送する方法 MacからWindowsにファイルを転送する最も明白な方法は、両方のオペレーティングシ
-
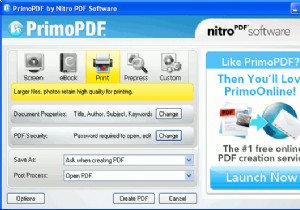 Windowsユーザーのための5つの無料のPDFコンバーター
Windowsユーザーのための5つの無料のPDFコンバーターWindowsに独自のPDFコンバーターが付属していたら素晴らしいと思いませんか?残念ながら、そうではありません。 PDFは、ドキュメントを保護して他のユーザーに送信するための好ましい方法の1つであるため、任意のドキュメント形式をPDFに変換する方法が必要です。このようなツールをお探しの場合は、Windowsユーザーに最適な無料のPDFコンバーターを5つ紹介します。 1。 PrimoPDF PrimoPDF(2007年の毎日の使用に最適なベスト101無料コンピューターソフトウェアで紹介)は、Windows専用のPDF Creatorであり、あらゆる種類のドキュメントをPDFにするための多く
-
 知っておくべきすべてのWindows10タッチパッドジェスチャ
知っておくべきすべてのWindows10タッチパッドジェスチャMicrosoftは、Windows 10に多くの新しいタッチパッドジェスチャを導入しました。Macのタッチパッドジェスチャに精通している場合、Windows10のこれらのジェスチャはほとんど同じです。次のWindows10のタッチパッドジェスチャのリストは、Windows10ラップトップで機能する場合と機能しない場合があります。したがって、これらのジェスチャを試す前に、ラップトップのタッチパッドがこれらの新しいWindows10ジェスチャをサポートしていることを確認する必要があります。 ラップトップがWindows10タッチパッドジェスチャをサポートしているかどうかを確認する [マウスと
