あなたの質問:Windows 10でサウンドを修正するにはどうすればよいですか?
Windows 10でサウンドを元に戻すにはどうすればよいですか?
方法は次のとおりです:
- タスクバーの検索ボックスに「コントロールパネル」と入力し、結果から選択します。
- コントロールパネルから[ハードウェアとサウンド]を選択し、[サウンド]を選択します。
- [再生]タブで、オーディオデバイスのリストを右クリックし、[デフォルトデバイスとして設定]を選択して、[OK]を選択します。
コンピュータの音が出ないのを修正するにはどうすればよいですか?
コンピュータの「音が出ない」を修正するにはどうすればよいですか?
- 音量設定を確認してください。 …
- オーディオデバイスを再起動または変更します。 …
- オーディオまたはスピーカードライバーをインストールまたは更新します。 …
- オーディオ拡張を無効にします。 …
- BIOSを更新します。
Windows 10の更新後にサウンドが機能しないのはなぜですか?
コントロールパネルに移動します(タスクバーの検索ボックスに入力できます)。 「ハードウェアとサウンド」を選択してから、「サウンド」を選択します。 [再生]タブが表示されたら、[デフォルトのデバイス]を右クリックして、[プロパティ]を選択します。次に、[詳細設定]タブの[デフォルトの形式]で設定を変更し、[OK]をクリックします。
コンピュータでサウンドが機能しなくなったのはなぜですか?
タスクバーのスピーカーアイコンを使用して、音声がミュートされておらず、音量が上がっていることを確認します 。ノートパソコンやキーボードの専用のミュートボタンなどのハードウェアを介してコンピュータがミュートされていないことを確認します。 …ボリュームアイコンを右クリックし、[ボリュームミキサーを開く]をクリックします。すべてのオプションがオンになっていて、オンになっていることを確認してください。
サウンドを元に戻すにはどうすればよいですか?
正しいサウンドデバイスが選択されていることを確認してください
- アクティビティの概要を開き、サウンドの入力を開始します。
- [サウンド]をクリックしてパネルを開きます。
- [出力]で、選択したデバイスのプロファイル設定を変更し、サウンドを再生して、機能するかどうかを確認します。リストを確認して、各プロファイルを試す必要がある場合があります。
コンピューターでサウンドをアクティブ化するにはどうすればよいですか?
コンピュータでサウンドをオンにするにはどうすればよいですか?
- タスクバーアイコンの左側にある三角形をクリックして、非表示のアイコンセクションを開きます。
- 多くのプログラムは、Windowsの音量スライダーに加えて内部の音量設定を使用します。 …
- 通常、「スピーカー」(または同様のもの)というラベルの付いたデバイスをデフォルトとして設定する必要があります。
スピーカーから音が出ないのはなぜですか?
スピーカーの接続を確認してください。スピーカーの背面にあるワイヤーを調べて、スピーカーが適切な場所に接続されていることを確認します。これらの接続のいずれかが緩んでいる場合は、接続を固定するためにそれらを再度接続します。 接続が緩んでいる 音のないスピーカーがあるのかもしれません。
スピーカーを接続すると音が出ない?
コンピュータのオーディオ設定が不適切な場合も、スピーカーが接続されていても音が出ないことがあります。したがって、サウンドの問題を解決するには、次のオーディオ設定を確認する必要があります。 …オーディオデバイスを選択 [デフォルトに設定]をクリックします。オーディオデバイスの横に緑色のチェックがあることを確認してください。
それでもサウンドが機能しない場合は、Windows10ドライバーを更新すると問題が解決する可能性があります 。 …Windows10オーディオドライバーの更新が機能しない場合は、アンインストールしてから再インストールしてみてください。デバイスマネージャでサウンドカードをもう一度見つけて右クリックし、[アンインストール]を選択します。
Realtekオーディオを再インストールするにはどうすればよいですか?
2。 RealtekオーディオドライバーWindows10を再インストールする方法
- Windowsキー+Xホットキーを押します。
- メニューで[デバイスマネージャ]を選択して、すぐ下に表示されるウィンドウを開きます。
- サウンド、ビデオ、およびゲームコントローラをダブルクリックして、そのカテゴリを展開します。
- Realtek High Definition Audioを右クリックして、[デバイスのアンインストール]オプションを選択します。
Windows10でドライバーを更新する
- タスクバーの検索ボックスに「デバイスマネージャー」と入力し、[デバイスマネージャー]を選択します。
- カテゴリを選択してデバイスの名前を表示し、更新するデバイスを右クリック(または長押し)します。
- [更新されたドライバソフトウェアを自動的に検索する]を選択します。
- [ドライバーの更新]を選択します。
-
 Windows10で紛失したコンピューターを見つける方法
Windows10で紛失したコンピューターを見つける方法Windows 10コンピューターを使用している場合は、11月の更新プログラムを受け取った可能性が非常に高くなります。その場合、この新しい更新プログラムにより、Windows 10 PCを使用して紛失したWindowsデバイス(タブレット、電話、またはラップトップ)を見つけることができることに気付いていない可能性があります。この機能は他の多くの機能と一緒に導入されたものであり、多くの人が役立つと思われる機能であることは間違いありません。 開始する前に、コンピューターにWindows10バージョン1511がインストールされていることを確認してください 以上の場合、Microsoftにデバイスの
-
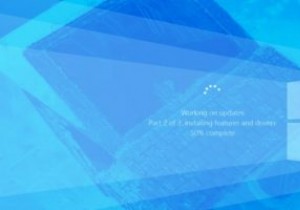 Windows 10アップデートが動かなくなっていませんか?これがあなたにできることです
Windows 10アップデートが動かなくなっていませんか?これがあなたにできることですそれに直面しましょう。Windowsは非常に人気のあるオペレーティングシステムですが、問題がないわけではありません。 Windows 10の登場により、その新しい更新プロセスと、記念日更新やCreator’s Updateなどの大規模なコンテンツの追加により、Windows更新プロセスで新しい問題が発生しました。 つまり、Windows10Updateがスタックしました。 その理由と、それらを修正するために何ができるかについて話しましょう。 Windows10UpdateがWindows内でスタックしている コンピューターの使用中にWindows10Updateが動かなくなることがあり
-
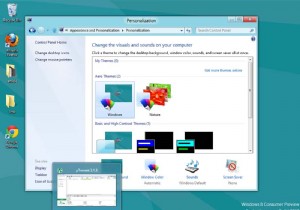 エアロアウェイを押しのけるWindows8
エアロアウェイを押しのけるWindows8Windows Vistaで導入され、Windows 7で最適化されたユーザーインターフェイスの改善であるAeroのすべてのファンにとって、それは悲しい、悲しい日です。 Microsoftは、Aeroが犠牲になっていると信じており、今秋にリリースされるオペレーティングシステムの新しいバージョンであるWindows8に導入される新しいよりクリーンなインターフェイスの時が来ました。私たちの知る限り、MicrosoftはWindows 8の最終ビルドで、より効率的な新しいインターフェイスをリリースする予定です。インターフェイスにいくつかの修正が加えられ、これまでに見たものよりもわずかに効率的になると
