Windows 10に2台目のハードドライブを認識させるにはどうすればよいですか?
2台目のハードドライブが検出されないのはなぜですか?
データケーブルが損傷しているか、接続が正しくない場合、BIOSはハードディスクを検出しません 。 …SATAケーブルがSATAポート接続にしっかりと接続されていることを確認してください。ケーブルをテストする最も簡単な方法は、ケーブルを別のケーブルと交換することです。
Windows 10に新しいハードドライブを認識させるにはどうすればよいですか?
Windowsキー+Xを押してWin+Xメニューを開き、リストから[ディスクの管理]を選択します。
- [ディスクの管理]ウィンドウが開くと、接続されているすべてのハードドライブが一覧表示されます。
- リストを見て、ディスク1またはディスク10としてリストされているドライブを見つけます(他の名前も可能です)。
2台目のハードドライブが表示されない問題を修正するにはどうすればよいですか?
ドライバーの更新を確認します
検索に移動し、デバイスと入力します マネージャを押してEnterキーを押します。 [ディスクドライブ]を展開し、2番目のディスクドライブを見つけて右クリックし、[ドライバーソフトウェアの更新]に移動します。更新がある場合は、さらに指示に従ってください。ハードディスクドライバが更新されます。
PCに2台目のハードドライブを追加できますか?
ゲーム用PCに2台目のハードドライブまたはSSDを追加するのは簡単です。 。いずれにせよ、ドライブを物理的に収容する余地がある場合。ノートパソコンをお持ちの場合は、最終的にプロセスは同じですが、実際にマシン内のドライブを絞るのは、他のことをする前に調査する価値があります。
ハードドライブが検出されない場合はどうすればよいですか?
1。 内蔵ハードドライブが検出されない場合はどうすればよいですか?
- 1)。ハードドライブ文字を変更します;
- 2)。失われたパーティションデータを回復し、新しいパーティションを作成します。
- 3)。ハードドライブドライバを更新します;
- 4)。ハードドライブの接続を確認し、BIOSで有効にします。
Windows 10が外部ドライブを認識できないのはなぜですか?
外付けハードドライブがWindows10に表示されない場合は、互換性のないファイルシステム形式が原因である可能性があります 。ドライブにデータがない場合は、ディスクの管理でドライブのパーティションを右クリックし、[フォーマット]を選択してドライブをNTFSにフォーマットできます。ただし、これによりすべてのデータが失われます。
Windows 10で非表示のドライブを見つけるにはどうすればよいですか?
Windows10で隠しファイルと隠しフォルダーを表示する
- タスクバーからファイルエクスプローラーを開きます。
- [表示]>[オプション]>[フォルダと検索オプションの変更]を選択します。
- [表示]タブを選択し、[詳細設定]で[隠しファイル、フォルダ、ドライブを表示してOK]を選択します。
HPコンピューターに2台目のハードドライブを追加するにはどうすればよいですか?
ケージをコンピューターにかざし、各プラグをコネクターに押し付けて、ドライブの電源ケーブルとデータケーブルを接続します。 SATAハードドライブを追加する場合は、追加のSATAケーブルをマザーボードで次に使用可能なSATAコネクタに接続します。
2台目のハードドライブにダウンロードするにはどうすればよいですか?
返信(3)
- オープンエッジ。
- 右上の3つのドットをクリックします。
- [設定]をクリックします
- [保存する場所を選択]の下の[編集]をクリックします
- ダウンロードパスを選択します。
- クローズエッジ。
1台のコンピューターで2台のハードドライブを使用するにはどうすればよいですか?
複数のハードドライブの使用方法
- 必要な設定を決定します。 1台のコンピューターで複数のハードドライブを使用するには、主に2つの方法があります。…
- ハードドライブをインストールします。外付けハードドライブを取り付ける場合は、USBまたはFirewireスロットに接続するだけです。 …
- RAIDユーティリティを設定します。 …
- RAIDユーティリティを終了して再起動します。
-
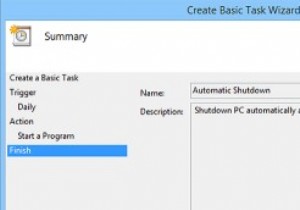 夜間にWindowsPCを自動的にシャットダウンする方法
夜間にWindowsPCを自動的にシャットダウンする方法Windows PCのシャットダウンは、いくつかのボタンをクリックするのと同じくらい簡単です。ただし、深夜に作業する習慣がある場合は、使用後にコンピューターをシャットダウンするのを忘れる傾向があります。これを回避するために、使用していない夜間に自動的にシャットダウンするようにWindowsコンピューターをすばやく構成できます。つまり、実際にPCを使用している場合、システムはシャットダウンしません。これがその方法です。 自動シャットダウンの構成 夜間にWindowsコンピュータを自動的にシャットダウンするには、通常の「タスクスケジューラ」を使用します。タスクスケジューラを開くには、[スタート]
-
 生産性を向上させる4つのWindowsアプリケーション
生産性を向上させる4つのWindowsアプリケーション箱から出してすぐに、Windowsは、作業をすばやく実行したい状況に最適なオペレーティングシステムです。しかし、いくつかの簡単なアプリケーションの助けを借りて、実際に自分自身を整理し、生産性を高めることができることをご存知ですか?多くの人が、仕事のどこかでコンピューターを使用しています。この場合、時間外にできる限り毎秒絞ることが重要です。以下は、それを実現するのに役立つ4つのWindowsアプリケーションです! 1。 PasteBinのデスクトップアプリケーション あなたがプロのプログラマーであれば、チーム内の他の人と一緒に仕事をしている可能性があります。サーバーにコミットする前に、コード
-
 WSAPPXの高ディスクとCPU使用率を修正する方法
WSAPPXの高ディスクとCPU使用率を修正する方法コンピューターの動作が遅い場合は、タスクマネージャーをチェックして、すべてのリソースを占有しているアプリやサービスがないかどうかを確認してください。犯人としてwsappxに出くわした場合、あなたは一人ではありません。ディスクとCPUの両方の使用率が高いことでよく知られています。サービスの名前はあまりわかりませんが、正規のWindowsサービスであり、リソースの使用量を減らす方法があります。 WSAPPXとは何ですか? Wsappxは、Windows8とWindows10の両方のサービスです。ユニバーサルWindowsプラットフォームとMicrosoftStoreの一部です。通常は常に実行さ
