質問:Windows 8でナイトモードをオンにするにはどうすればよいですか?
Windows 8に常夜灯はありますか?
3 [設定]メニューで、右下隅にある[PC設定の変更]をクリックします。 4 [PC設定]画面で、[全般]をクリックします。 5 [全般]タブで、[画面]ヘッダーの下にある[画面の明るさを自動的に調整する]を見つけます。このオプションの下にあるスライダーを、好みに応じてオンまたはオフにスライドします。
Windowsでナイトモードをオンにするにはどうすればよいですか?
Windows10で夜間のディスプレイを設定する
- [スタート]>[設定]>[システム]>[ディスプレイ]>[常夜灯の設定]を選択します。リンクの上の常夜灯の切り替えがグレー表示されている場合は、ディスプレイドライバを更新する必要があります。 …
- [スケジュール]で、[常夜灯のスケジュール]を[オン]に切り替えます。
MicrosoftはWindows11をリリースしていますか?
Microsoftの次世代デスクトップオペレーティングシステムであるWindows11は、すでにベータプレビューで利用可能であり、10月5日に正式にリリースされます。 。
Windows 7にはナイトモードがありますか?
Windows7では常夜灯は利用できません 。 Windows 7、Windows Vista、またはWindows XPで常夜灯に似たものを使用する場合は、Irisを使用できます。 Windows 10 Creatorsアップデートをお持ちの場合は、コントロールパネルから常夜灯を見つけることができます。デスクトップを右クリックして、[表示設定]を選択します。
ウィンドウ8をアクティブ化するにはどうすればよいですか?
インターネット接続を使用してWindows8.1をアクティブ化するには:
- [スタート]ボタンを選択し、[PC設定]と入力して、結果のリストから[PC設定]を選択します。
- [Windowsのアクティブ化]を選択します。
- Windows 8.1のプロダクトキーを入力し、[次へ]を選択して、指示に従います。
Windows 8で読み取りモードをオンにするにはどうすればよいですか?
閲覧表示を有効にするには、IE11のアドレスバーの右側にある本を開くアイコンをクリックするだけです。 。また、ReadingViewはWindows8.1の新しいReadingListアプリと統合されているように見えるため、IE11からこのアプリで記事をブックマークすると、後でReadingモードで表示されます。
Windows 8で明るさを下げるにはどうすればよいですか?
次の手順を試してください:
- マウスカーソルを画面の右上隅または右下隅に移動して、チャームバーを表示します。
- [設定]を選択します。
- PC設定を変更します。
- [全般](左側)をクリックします。
- 「画面の明るさを自動的に調整する」を探します。
- スライダーを左に動かして無効にします。
アクティベーションせずにWindowsをダークに変更するにはどうすればよいですか?
パーソナライズに移動 ユーザー設定で。テーマ設定の変更を防ぐをダブルクリックします。 [無効]オプションを選択します。 [OK]ボタンをクリックします。
Windows 10にはナイトモードがありますか?
ダークモードを有効にするには、[設定]>[カスタマイズ]>[色]に移動します 次に、[色を選択]のドロップダウンメニューを開き、[明るい]、[暗い]、または[カスタム]を選択します。 LightまたはDarkは、Windowsのスタートメニューと組み込みアプリの外観を変更します。
ブルーライトフィルターは効果的ですか?
Optometry and Vision Scienceに発表された研究では、青色光フィルターはデジタル眼精疲労の症状を軽減するのにこれ以上効果的ではないと結論付けています。 等輝度減光フィルターより。
ブルーライトフィルターをダウンロードできますか?
Android搭載の携帯電話またはタブレットで青色光フィルターを有効にするには、[設定]>[ディスプレイ]>[常夜灯]に移動します。 またはブルーライト機能(デバイスによって異なります)。次に、特定の時間の間に青色光フィルターをスケジュールするか、デバイスの「強度」を調整して、青色光をフィルターで除去することができます。
-
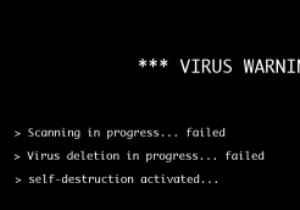 ウイルス対策ソフトウェアが機能していることを確認する方法
ウイルス対策ソフトウェアが機能していることを確認する方法ウイルスは、家庭環境から中小企業まで、事実上どこにでもあります。今日、ウイルス対策とファイアウォールの両方が、脅威を取り除くための一種のチームを形成しています。ウイルス対策ソフトウェアは感染を防ぎ、ファイアウォールはそれらの感染がネットワークに侵入するのを防ぎます。どちらも、コンピュータの兵器庫で非常に重要な役割を果たします。そのため、それらをテストすることが重要です。しかし、実際にコンピュータに意図的に感染させることなく、セキュリティソフトウェアをどのようにテストしますか?それが私たちが見つけようとしていることです。 アンチウイルスが機能することを確認する おそらく、次の質問を自問したこと
-
 USBドライブを保護してウイルスの拡散を防ぐ方法
USBドライブを保護してウイルスの拡散を防ぐ方法USBフラッシュドライブは、データを持ち運ぶのに便利な方法を提供するので便利です。ただし、その利便性から、ウイルスやその他のマルウェアがコンピュータやネットワークに拡散する標的にもなっています。 この記事では、2つの状況に対処するためのソリューションについて説明します。 USBドライブが感染するのを防ぎます。 USBドライブウイルス攻撃からシステムを保護する 1。 USBフラッシュドライブの保護 USBドライブを保護するための解決策はたくさんありますが、それらのほとんどはコンピューター固有のものです。ここで説明する方法は、さまざまなWindowsコンピューターで機能するはずです。 次
-
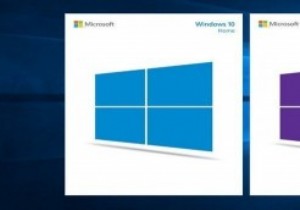 Windows10HomeとWindows10Pro:どちらが効果的ですか?
Windows10HomeとWindows10Pro:どちらが効果的ですか?以前のバージョンのWindowsと同様に、Windows10にもさまざまなニーズに対応するさまざまなエディションが付属しています。 Home、Pro、Enterprise、IoT、Education、Mobileなどのエディションがいくつかあり、それらはすべて、さまざまなユーザーを満足させるための特別な機能セットを提供します。 さまざまなエディションがありますが、競合は常にHomeバージョンとProバージョンの間で行われているようです。ここでは、これらのエディションの両方を比較して、ニーズに合ったWindows10エディションを見つけるのに役立てます。 鳥瞰図 これらの2つのエディションの
