iOSバックアップを古いバージョンのiOSに復元するにはどうすればよいですか?
古いiOSにバックアップを復元できますか?
1.はい 。以前のiOSバージョンで作成されたバックアップを、新しいiOSバージョンを実行しているデバイスに問題なく復元できます。
iOSバックアップを新しいiOSに復元するにはどうすればよいですか?
iOSバックアップバージョンをパッチダウングレードする方法
- 変更する前にiOSバックアップのコピーを取ります。
- 情報を開きます。バックアップのルートフォルダにあるplistファイル。 …
- 製品バージョンを検索すると、以下のテキストのようなセクションが見つかります。 …
- 製品バージョンの値を変更してファイルを保存します。
iOS12のバックアップをiOS13に復元できますか?
たとえば、iOS 13でデバイスをバックアップし、デバイスをiOS 12にダウングレードした場合、現在作成されたバックアップをデバイスに復元することはできません 。そのため、デバイスをiOS 13にアップグレードする前に、データが失われた場合に備えて、まずデバイスをバックアップすることをお勧めします。
iOS 14から復元するにはどうすればよいですか?
バックアップからすべてのコンテンツをiPhoneに復元する
- 新しいiPhoneまたは新しく消去したiPhoneの電源を入れます。
- オンラインの指示に従って、言語と地域を選択してください。
- 手動で設定をタップします。
- iCloudバックアップから復元をタップしてから、画面の指示に従います。
iPhone RestoreはiOSのバージョンを変更しますか?
回答:A:はい …お使いのデバイスのiOSの最新バージョンに復元されます…
iOS13からiOS14に復元するにはどうすればよいですか?
iOS14からiOS13にダウングレードする方法の手順
- iPhoneをコンピューターに接続します。
- iTunesforWindowsとFinderforMacを開きます。
- iPhoneアイコンをクリックします。
- [iPhoneの復元]オプションを選択すると同時に、Macの場合は左のオプションキーを、Windowsの場合は左のShiftキーを押したままにします。
古いバージョンのiOSをiPhoneにインストールするにはどうすればよいですか?
iPhoneまたはiPadで古いバージョンのiOSにダウングレードする方法
- Finderポップアップで[復元]をクリックします。
- [復元して更新]をクリックして確認します。
- iOS13ソフトウェアアップデータで[次へ]をクリックします。
- [同意する]をクリックして利用規約に同意し、iOS13のダウンロードを開始します。
iPhoneを手動でバックアップするにはどうすればよいですか?
iPhoneをバックアップする
- [設定]>[自分の名前]>iCloud>iCloudバックアップに移動します。
- iCloudバックアップをオンにします。 iPhoneが電源に接続され、ロックされ、Wi-Fiが接続されている場合、iCloudは毎日iPhoneを自動的にバックアップします。
- 手動バックアップを実行するには、[今すぐバックアップ]をタップします。
iOS14からiOS12にダウングレードするにはどうすればよいですか?
検索をオフにします 「iPhone設定アプリ」の下の「iPhone」>「iPhone名」>「iCloud」>「iPhoneを探す」>「iPhoneを探す」をオフにします。 iCloudへのバックアップはオプションです。 [設定]>[iPhone名]>[iCloud]>[バックアップ]>[今すぐバックアップ]でこのオプションをオンにします。 iOS12Ipswファイルをダウンロードします。
新しいiPhoneがバックアップから復元されないのはなぜですか?
バックアップが破損しているか互換性がないためにiOSまたはiPadOSデバイスがバックアップから復元できない場合 、コンピュータが更新されていることを確認してください。 …それでもバックアップを復元できない場合は、そのバックアップを使用できない可能性があります。別のバックアップまたはiCloudバックアップを使用するか、Appleサポートに問い合わせてください。
iCloudはiPhoneのバックアップをいくつ保持しますか?
iCloudバックアップ:
わかりやすくシンプルにするために、AppleiCloudユーザーはiOSデバイスごとに1つのバックアップしか作成できません。 。バックアップが実行されるたびに、それぞれのデバイスの古いバックアップが新しいバックアップとマージされます。
-
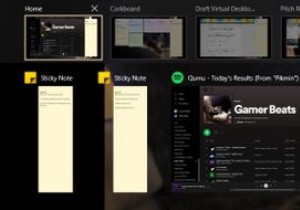 仮想デスクトップを使用してタスクを整理する方法
仮想デスクトップを使用してタスクを整理する方法自宅で仕事をしていると、気が散るのは簡単です。専用の作業スペースがないと、集中するのが難しい場合もあります。物事を成し遂げるには、明確で実用的なやることリストと気を散らすことのない環境の両方が必要です。 自宅にオフィスを追加するのは難しいですが、タスクビューを使用して仮想ワークスペースを追加するのは簡単です。この記事では、生産的な仮想作業環境を作成する方法について説明します。 仮想デスクトップを使用してタスクを整理する 簡単なレビューから始めましょう。 Windows 10を使用している場合は、Windows+タブを押すことができます 同時にキーを押してタスクビューを開きます 。 タスクビ
-
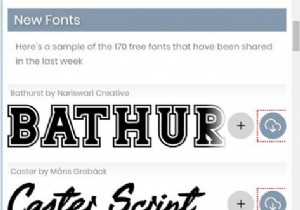 WindowsとMacのFontSpaceでフォントをダウンロードする方法は?
WindowsとMacのFontSpaceでフォントをダウンロードする方法は?概要: FontSpaceからフォントをダウンロードする方法は? WindowsおよびMacにフォントをインストールするにはどうすればよいですか? ダウンロードしたフォントの使用方法は? 多くのユーザーは、オンラインのフリーフォントWebサイトに新しいフォントをインストールしたいと考えています。これにより、Office Word、Excel、PowerPoint、および一部のソーシャルネットワーキングサイトなどのさまざまなプログラムでより多くのフォントを使用できるようになります。 64,000以上のフォントを無料でダウンロードできるフォントサイトであるFontSp
-
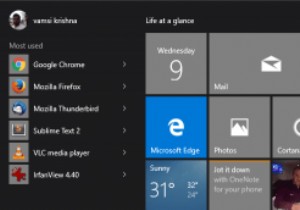 Powershellを使用してWindows10にプレインストールされたアプリをアンインストールする方法
Powershellを使用してWindows10にプレインストールされたアプリをアンインストールする方法Windows 10には、マップ、ピープル、Xbox、写真、Grooveミュージックなど、さまざまなアプリがプリインストールされています。これらのプリインストールされたアプリの場合、Windows10はそれらをアンインストールするためのポイントアンドクリックの方法を提供していません。ただし、単純なPowershellコマンドを使用して、これらすべてのアプリを簡単にアンインストールできます。したがって、必要に応じて、Windows10の最新のアプリを個別にまたは全体としてアンインストールする方法を次に示します。 注: [作成])。 プレインストールされているアプリのほとんどすべてを削除でき
