Windows 10は自動更新を無効にしますか?
はい、Windows 10で自動更新を無効にすることができます。このガイドでは、このタスクを完了するための3つの方法を紹介します。 Windows 10では、品質の更新(または累積的な更新)が利用可能になるとすぐに自動的にダウンロードおよびインストールされます。
Windows 10はデフォルトで自動更新されますか?
デフォルトでは、Windows10はオペレーティングシステムを自動的に更新します 。ただし、最新であり、オンになっていることを手動で確認するのが最も安全です。画面の左下にあるWindowsアイコンを選択します。
Windowsの自動更新をオフにするにはどうすればよいですか?
Windows Serverおよびワークステーションの自動更新を手動で無効にするには、以下の手順に従います。
- [スタート]>[設定]>[コントロールパネル]>[システム]をクリックします。
- [自動更新]タブを選択します。
- [自動更新をオフにする]をクリックします。
- [適用]をクリックします。
- [OK]をクリックします。
Windows 10 Update 2021を永続的に無効にするにはどうすればよいですか?
ソリューション1。 WindowsUpdateサービスを無効にする
- Win+Rを押して実行ボックスを呼び出します。
- 入力サービス。
- 下にスクロールしてWindowsUpdateを見つけ、ダブルクリックします。
- ポップアップウィンドウで、[スタートアップの種類]ボックスをドロップダウンし、[無効]を選択します。
Windows 10の更新を妨げるものは何ですか?
次の手順に従って、Windows10の更新を停止します。
- 実行コマンドを起動します(Win + R)。 「サービス」と入力します。 msc」と入力し、Enterキーを押します。
- [サービス]リストからWindowsUpdateサービスを選択します。
- [全般]タブをクリックし、[スタートアップの種類]を[無効]に変更します。
- マシンを再起動します。
Windows 10で自動更新をオフにするにはどうすればよいですか?
Windows10で自動更新をオンにするには
- [スタート]ボタンを選択し、[設定]>[更新とセキュリティ]>[WindowsUpdate]を選択します。
- 更新を手動で確認する場合は、[更新を確認]を選択します。
- [詳細オプション]を選択し、[更新のインストール方法の選択]で[自動(推奨)]を選択します。
Windows 10の更新を完全にオフにするにはどうすればよいですか?
ServicesManagerでWindowsUpdateサービスを無効にするには、次の手順に従ってください。
- Windowsキー+Rを押します。…
- WindowsUpdateを検索します。
- Windows Updateを右クリックし、[プロパティ]を選択します。
- [全般]タブで、[スタートアップの種類]を[無効]に設定します。
- [停止]をクリックします。
- [適用]をクリックし、[OK]をクリックします。
- コンピュータを再起動します。
コンピューターが更新プログラムのインストールでスタックした場合の対処方法
スタックしたWindowsUpdateを修正する方法
- 更新が実際にスタックしていることを確認してください。
- オフにしてからもう一度オンにします。
- WindowsUpdateユーティリティを確認してください。
- Microsoftのトラブルシューティングプログラムを実行します。
- セーフモードでWindowsを起動します。
- システムの復元に戻ります。
- WindowsUpdateファイルのキャッシュを自分で削除します。
- 徹底的なウイルススキャンを開始します。
MicrosoftはWindows11をリリースしていますか?
Microsoftの次世代デスクトップオペレーティングシステムであるWindows11は、すでにベータプレビューで利用可能であり、10月5日に正式にリリースされます。 。
Windows 10更新レジストリを永続的に無効にするにはどうすればよいですか?
WindowsUpdateサービスを無効にすることができます。
- [スタート]をクリックし、「サービス」と入力して、サービスデスクトップアプリでEnterキーを押します。
- Windows Updateサービスを見つけ、ダブルクリックして開きます。
- スタートアップの種類を[無効]に変更し、[OK]をクリックして再起動すると、有効になります。
更新中にコンピューターの電源を切るとどうなりますか?
「再起動」の注意 」の影響
意図的であろうと偶発的であろうと、更新中にPCをシャットダウンまたは再起動すると、Windowsオペレーティングシステムが破損し、データが失われ、PCの速度が低下する可能性があります。これは主に、更新中に古いファイルが変更または新しいファイルに置き換えられているために発生します。
-
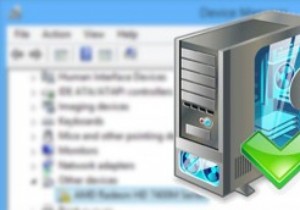 Windowsで不明なデバイスのドライバーを見つける方法
Windowsで不明なデバイスのドライバーを見つける方法デバイスドライバーは、すべてのハードウェアデバイスが正常に機能するのに役立つため、WindowsPCの基本的な構成要素のようなものです。デバイスドライバがどれほど有用であっても、適切なドライバソフトウェアがない場合、またはOSが接続されているハードウェアを適切に識別できない場合は、常に頭痛の種になります。ドライバーに問題が発生した場合、Windowsは必要なドライバーを自動的にダウンロードしてインストールしようとします。ただし、Windowsがドライバの自動ダウンロードに失敗した場合は、製造元のWebサイトにアクセスして適切なドライバを入手できます。ただし、必要なハードウェアのドライバーを見つ
-
 Windowsでスナップレイアウトを使用する方法
Windowsでスナップレイアウトを使用する方法Windowsには、使用可能なすべてのスペースを活用するために、選択したさまざまなレイアウトに基づいて、開いているアプリ、ファイル、およびブラウザーを画面上に配置する機能があります。このようなアクションは、ウィンドウの「スナップ」と呼ばれます。 Windows 10では、スナップはキーボードショートカットとスナップアシストと呼ばれる専用メニューオプションを使用して手動で実行されます。 Windows 11では、「スナップレイアウト」と呼ばれる視覚補助機能を使用することで、はるかに簡単になりました。このチュートリアルでは、スナップピンを取得する方法を説明します! Windows11でのスナップレ
-
 Windows10でシステムの復元を行う方法
Windows10でシステムの復元を行う方法一部のWindows10ユーザーは、システムの復元機能に慣れておらず、その使用方法を知らない場合があります。あなたがその一人であり、それについてもっと知りたいのであれば、この一節を読み続けることができます。 コンテンツ: システムの復元とその機能とは何ですか? Windows10でシステムの復元を有効にする方法 Windows10でシステムの復元ポイントを作成する方法 システムの復元を使用してWindows10を以前の日付に復元する方法 すべてのシステムの復元ポイントを削除する方法 システムの復元とその機能とは何ですか? システムの復元は、Windowsで非常に便利
