管理者パスワードをどのように変更しますか?
管理者パスワードを忘れた場合はどうすればよいですか?
https://accounts.google.com/signin/recoveryにアクセスします ページをクリックして、管理者アカウントへのサインインに使用する電子メールを入力します。ユーザー名がわからない場合は、[メールを忘れた場合]をクリックし、指示に従って、復旧用のメールアドレスまたは電話番号を使用してアカウントにアクセスします。
管理者の名前とパスワードを変更するにはどうすればよいですか?
管理者のユーザー名とパスワードを変更する
- [設定]タブ>[ユーザーアカウント]([承認と認証]セクションの下)を選択します。 …
- 管理者ユーザーをクリックして、管理者アカウントのユーザー情報を表示します。
- 管理者ユーザーの[編集]をクリックします。
- [ログイン]フィールドに、目的のユーザー名を入力します。
- [保存]をクリックします。
管理者パスワードがインストールされたソフトウェアをバイパスするにはどうすればよいですか?
Windows 10に管理者権限なしでソフトウェアをインストールするにはどうすればよいですか?
- ソフトウェアをダウンロードします。たとえば、Windows10PCにインストールするSteamをダウンロードします。 …
- デスクトップに新しいフォルダを作成し、ソフトウェアインストーラをそのフォルダにドラッグします。
- フォルダを開き、右クリックして[新規作成]、[テキストドキュメント]の順にクリックします。
Windows 10で管理者パスワードを削除するにはどうすればよいですか?
ステップ2:以下のステップに従って、ユーザープロファイルを削除します。
- キーボードのWindowsロゴ+Xキーを押し、コンテキストメニューからコマンドプロンプト(管理者)を選択します。
- プロンプトが表示されたら管理者パスワードを入力し、[OK]をクリックします。
- ネットユーザーを入力してEnterキーを押します。 …
- 次に、net user accname / delと入力し、Enterキーを押します。
管理者なしでMicrosoftTeamのパスワードをリセットするにはどうすればよいですか?
セルフサービスパスワードリセットウィザードを使用して、自分のパスワードをリセットしてみてください。職場または学校のアカウントを使用している場合は、https://passwordreset.microsoftonline.comにアクセスしてください。 Microsoftアカウントを使用している場合は、https://account.live.com/ResetPassword.aspxにアクセスしてください 。
管理者アカウントの名前を変更できますか?
1]コンピュータ管理
[ローカルユーザーとグループ]>[ユーザー]を展開します。中央のペインで、名前を変更する管理者アカウントを選択して右クリックします 、およびコンテキストメニューオプションから、[名前の変更]をクリックします。この方法で、任意の管理者アカウントの名前を変更できます。
管理者のユーザー名とパスワードを見つけるにはどうすればよいですか?
Windowsキー+Rを押して、実行を開きます。 netplwizと入力します 実行バーに移動し、Enterキーを押します。 [ユーザー]タブで、使用しているユーザーアカウントを選択します。 [ユーザーはこのコンピューターを使用するにはユーザー名とパスワードを入力する必要があります]チェックボックスをクリックしてチェックし、[適用]をクリックします。
コンピューターの管理者を変更するにはどうすればよいですか?
設定を使用してWindows10で管理者を変更する方法
- Windowsの[スタート]ボタンをクリックします。 …
- 次に、[設定]をクリックします。 …
- 次に、[アカウント]を選択します。
- ファミリーと他のユーザーを選択します。 …
- [その他のユーザー]パネルでユーザーアカウントをクリックします。
- 次に、[アカウントタイプの変更]を選択します。 …
- [アカウントタイプの変更]ドロップダウンで[管理者]を選択します。
-
 Windows 10でMBR(マスターブートレコード)を修正する方法
Windows 10でMBR(マスターブートレコード)を修正する方法Windowsの経験者は、おそらくある時点でMBR(マスターブートレコード)でエラーを経験しているでしょう。 Windowsが起動に失敗し、値が1、2、または3の「MBRエラー」という単独のメッセージまたは「Windowsが起動できませんでした」という情報が表示された黒い画面が表示されるため、これは良い感じではありません。幸いなことに、これはソフトウェアの問題であり、Windows10でMBRを修正するのはそれほど難しいことではありません。 MBRエラーが発生するのはなぜですか? MBRエラーの理由は、次の理由による可能性がありますが、これらに限定されません。 破損または削除されたブート
-
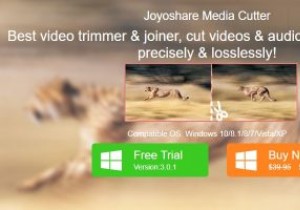 Joyoshare Media Cutter for Windowsを使用して、ビデオを簡単にトリミングおよび編集できます
Joyoshare Media Cutter for Windowsを使用して、ビデオを簡単にトリミングおよび編集できますこれはスポンサー記事であり、Joyoshareによって可能になりました。実際の内容と意見は、投稿が後援されている場合でも、編集の独立性を維持している著者の唯一の見解です。 動画は私たちの大切な瞬間の完璧な記念品ですが、それらの瞬間を生き生きとその場で維持するために、私たちの好みに合わせて動画を編集することは常に良い考えです。ビデオの特定のセクションをトリミングして、不要な部分を削除したい場合があります。または、複数の動画を1つのファイルに結合したり、動画を人気のある形式に変換したり、ソーシャルネットワークで共有できるようにするための小さな編集作業を行ったりしたい場合もあります。 通常、イ
-
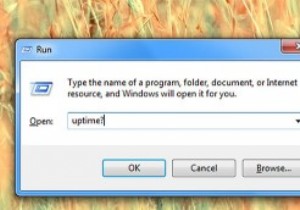 WindowsおよびLinuxコンピューターの稼働時間とインストール日を確認する方法
WindowsおよびLinuxコンピューターの稼働時間とインストール日を確認する方法コンピューターを24時間年中無休で実行する必要がある場合は、最後の起動からコンピューターが実行されている時間を知りたいと思うでしょう。これは、コンピューターでサーバーを実行している場合に特に重要です。インストール日は、システムが更新/古くなっているかどうかを確認するのにも役立ちます。このクイックガイドでは、WindowsおよびLinuxコンピューターの稼働時間とインストール日を確認する方法を紹介します。 Windowsコンピュータの稼働時間を見つける Windows環境での稼働時間の統計を見つけるのは非常に簡単です。タスクバーを右クリックし、オプションのリストから[タスクマネージャー]を選択
