AndroidでデフォルトのUSBアクションを変更するにはどうすればよいですか?
開発者向けオプションを有効にして、設定アプリに移動し、開発者向けオプションをタップします。設定の[ネットワーク]セクションまで下にスクロールすると、[USB構成の選択]オプションが表示されます。それをタップして、設定するデフォルトのタイプを選択します。
AndroidでデフォルトのUSB接続を変更するにはどうすればよいですか?
お使いの携帯電話がUSBケーブルを介してどのデバイスにも接続されていないことを確認してください。 [設定]–[開発者向けオプション]–[USB構成の選択]に移動します 。 希望するデフォルトの接続タイプを設定します 。
電話を接続するときにデフォルトのアクションを変更するにはどうすればよいですか?
設定に移動。一番下までスクロールして、[電話について]をタップします。 ‘
…
- [設定]>[開発者向けオプション]に移動します。
- 開発者向けオプションを入力したら。オンに切り替えます。
- [ネットワーク]まで下にスクロールします。 SelectUSB構成があります。接続時にUSBで何をしたいかを選択します。
USB充電モードを変更するにはどうすればよいですか?
接続モードの選択を変更するには、[設定]->[ワイヤレスとネットワーク]->[USB接続]を試してください。 。充電、大容量記憶装置、テザー接続を選択して、接続を確認できます。
USB設定を有効にするにはどうすればよいですか?
デバイスで、[設定]>[<デバイス>について]に移動します。 ビルド番号を7回タップして、[設定]>[開発者向けオプション]を作成します 利用可能。次に、USBデバッグオプションを有効にします。
AndroidのUSB設定はどこにありますか?
設定を見つける最も簡単な方法は、設定を開いてからUSBを検索することです(図A)。 Androidの設定でUSBを検索しています。 下にスクロールして、[デフォルトのUSB構成]をタップします (図B)。
USBをデフォルト設定にリセットするにはどうすればよいですか?
USBドライブまたは別のストレージメディアを接続するときに別のデフォルトのアクションを設定するには、次の手順を使用します。
- 設定を開きます。
- [デバイス]をクリックします。
- [自動再生]をクリックします。
- [自動再生のデフォルトの選択]セクションで、[リムーバブルドライブ]ドロップダウンメニューを選択し、USBドライブを接続するときに新しいデフォルトのアクションを選択します。
USBデバイスが接続されるとどうなりますか?
USBデバイスがシステムに接続されると、USBバスドライバーに通知されます 。バスドライバーは、標準のUSB要求(USB_DEVICE_DESCRIPTOR)をデバイスに送信します。これにより、デバイスはその名前とタイプを報告します。 …この情報を使用して、Windowsはシステムにデバイスエントリを作成します。
USBテザリングを常にオンにしておくにはどうすればよいですか?
開発者向けオプション設定には、デフォルトの USBを設定する設定があります 構成。その名前はROMによって異なる可能性があるため、開発者向けオプションで「USB構成」という名前の設定を探してみてください。それをクリックして、「USBテザリング」または「RNDIS」と書かれたオプションを選択します。
USB設定をオフにするにはどうすればよいですか?
[設定]に移動し、[システム]セクションまでスクロールします(Android 8以降では、[設定]> [システム]に移動します)[開発者向けオプション]をタップします。 ボタンをタップして開発者向けオプションを切り替えます オフ。 USBデバッグは開発者向けオプションに含まれています。
サイレント通知「USB経由で接続されたデバイスを充電しています」が継続的に表示されます
- 設定–アプリと通知–すべてのアプリを表示–右上隅の3つのドットをクリック–システムの表示をクリック– Androidシステム–ストレージとキャッシュ–キャッシュのクリアを選択
- 電話を再起動します。
AndroidでUSBを修正するにはどうすればよいですか?
AndroidPhoneがPCで認識されない場合に試す8つの修正
- 電話をファイル転送/MTPとしてコンピュータに接続します。 …
- 電話とコンピューターを再起動します。 …
- USBケーブルを確認してください。 …
- 携帯電話でUSBデバッグをオンにします。 …
- Androidフォンのドライバーを更新します。 …
- 別のコンピューターを試してください。 …
- 公式サポートセンターにアクセスしてください。
充電からファイル転送に変更するにはどうすればよいですか?
スマートフォンで、「USB経由でこのデバイスを充電しています」という通知をタップします 。」 5.次に、電話にデバイスの他のUSBオプションが表示されます。 [USBを使用する]で、[ファイル転送]を選択します。
-
 WindowsHelloをセットアップして使用する方法
WindowsHelloをセットアップして使用する方法サインイン方法がWindows10コンピューターのパスワードである可能性が高いです。パスワードの問題は、簡単に破れる方法を使用していることです。複雑なものをお持ちの場合は、おそらく忘れがちです。 パスワードをリセットする必要があることにうんざりしている場合は、WindowsHelloを試してみてください。これは、指紋や顔を使用してログインするために使用できる生体認証機能です。このサインイン方法のおかげで、サインインが簡単になります。 WindowsHelloのセットアップ方法 必要なハードウェアがあることを確認する必要があります。 Windows10コンピューターには3D深度カメラが必要で
-
 Windowsで壊れたアイコンキャッシュを再構築する方法
Windowsで壊れたアイコンキャッシュを再構築する方法Windowsシステム上のほとんどすべてのファイルとプログラムには、独自のアイコンがあります。お分かりのように、これらのアイコンを使用すると、Windowsシステム上のアプリケーション、ファイルタイプ、および設定をすばやく認識できます。通常、Windowsはこれらすべてのアイコンをキャッシュするため、ターゲットプログラムから毎回アイコンを取得しなくても、アイコンをより高速に表示できます。便利なだけでなく、アイコンキャッシュが破損することがあり、その結果、一部のアプリケーションや設定でアイコンが破損する可能性があります。そのような状況では、アイコンキャッシュを再構築すると役立つ場合があります。
-
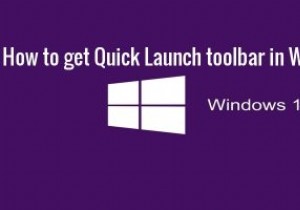 Windows10でXPクイック起動バーを取得する方法
Windows10でXPクイック起動バーを取得する方法私たちはWindows10の時代ですが、以前のバージョンのいくつかの古典的な機能が決して忘れられないことは否定できません。たとえば、Windows XPのクイック起動バーを使用すると、ユーザーはタスクバーを詰まらせることなく、頻繁に使用するアプリやファイルにすばやくアクセスできます。その機能をWindows10に戻すことができることをご存知ですか?方法を見つけるために読んでください。 クイック起動バーは、WindowsXPで最初に登場しました。その後、Windows Vistaにロールアウトされ、デフォルトで有効になりましたが、Windows 7のリリース後、Microsoftはツールのサポ
