質問:WIFIがWindows 10に表示されない場合はどうすればよいですか?
Windows 10でWi-Fiネットワークが表示されないのはなぜですか?
オープンネットワークと共有センター。 [アダプタ設定の変更]をクリックします 、ワイヤレスネットワークアダプタを見つけて右クリックし、メニューから[プロパティ]を選択します。 [プロパティ]ウィンドウが開いたら、[構成]ボタンをクリックします。 [詳細設定]タブに移動し、リストから[ワイヤレスモード]を選択します。
Windows 10でWi-Fiを表示するにはどうすればよいですか?
[スタート]メニューからWi-Fiをオンにする
- Windowsボタンをクリックして「設定」と入力し、検索結果に表示されたアプリをクリックします。 …
- 「ネットワークとインターネット」をクリックします。
- [設定]画面の左側にあるメニューバーの[Wi-Fi]オプションをクリックします。
- Wi-Fiオプションを「オン」に切り替えて、Wi-Fiアダプターを有効にします。
ラップトップにWi-Fiが表示されない場合はどうすればよいですか?
>その方法は次のとおりです。
- [スタート]メニューに移動し、[サービス]と入力して開きます。
- [サービス]ウィンドウで、WLANAutoconfigサービスを見つけます。
- それを右クリックして、[プロパティ]を選択します。 …
- スタートアップの種類を「自動」に変更し、「開始」をクリックしてサービスを実行します。 …
- [適用]をクリックして、[OK]をクリックします。
- これで問題が解決するかどうかを確認してください。
Windows 10にWi-Fiがないと表示された場合はどうすればよいですか?
WiFiネットワークが見つからない場合の4つの修正
- Wi-Fiアダプタードライバーをロールバックします。
- Wi-Fiアダプタードライバーを再インストールします。
- Wi-Fiアダプタードライバーを更新します。
- 飛行機モードを無効にします。
Wi-Fiネットワークが表示されないのはなぜですか?
ワイヤレスルーター/モデムのWLANLEDインジケーターを確認します。コンピュータ/デバイスがまだルーター/モデムの範囲内にあることを確認してください。 …[詳細設定]>[ワイヤレス]>[ワイヤレス設定]に移動し、ワイヤレス設定を確認します。 ワイヤレスネットワーク名を再確認してください SSIDは非表示になりません。
Wi-Fiネットワークがコンピューターに表示されないのはなぜですか?
デバイスのWi-Fiが有効になっていることを確認してください 。これは、物理スイッチ、内部設定、またはその両方である可能性があります。モデムとルーターを再起動します。ルーターとモデムの電源を入れ直すと、インターネット接続の問題を修正し、ワイヤレス接続の問題を解決できます。
Wi-Fiアダプターがない場合はどうすれば修正できますか?
UbuntuでWiFiアダプターが見つからないというエラーを修正
- Ctrl Alt Tを押して、ターミナルを開きます。 …
- ビルドツールをインストールします。 …
- rtw88リポジトリのクローンを作成します。 …
- rtw88ディレクトリに移動します。 …
- コマンドを作成します。 …
- ドライバーをインストールします。 …
- ワイヤレス接続。 …
- Broadcomドライバーを削除します。
ワイヤレスインターフェイスがないことを修正するにはどうすればよいですか?
これらの修正を試してください
- デバイスマネージャーで非表示のデバイスを表示します。
- ネットワークトラブルシューティングを実行します。
- ワイヤレスネットワークアダプタのドライバを更新します。
- Winsockの設定をリセットします。
- ネットワークインターフェイスコントローラーカードを交換してください。
ノートパソコンでWi-Fiが消えたのはなぜですか?
Wi-Fiアイコンが表示されていないのにインターネット接続が機能している場合は、タスクバーの設定に影響がない可能性があります。この問題を解決するには、ネットワークシステムアイコンがオンになっているかどうかを確認してください。 オンかどうか。ワイヤレスアダプタドライバの再インストールは、多くのユーザーに有効なもう1つのソリューションです。
ワイヤレスカードドライバーを再インストールするにはどうすればよいですか?
その方法は次のとおりです。
- [デバイスマネージャー]で、[ネットワークアダプター]を選択します。次に、[アクション]をクリックします。
- [スキャン]をクリックしてハードウェアを変更します。次に、Windowsはワイヤレスネットワークアダプタの不足しているドライバを検出し、自動的に再インストールします。
- [ネットワークアダプタ]をダブルクリックします。
ラップトップがネットワークを見つけられないのはなぜですか?
Windowsがネットワークエラーを検出できない場合は、ワイヤレス接続に問題がないかどうかを確認してください。 。 …[ネットワーク接続の管理]または[ワイヤレスネットワークの管理](パネルの左側)を選択します。開いたウィンドウには、接続できるネットワークが表示されます。ワイヤレスネットワークを右クリックして、[有効にする]を選択します。
-
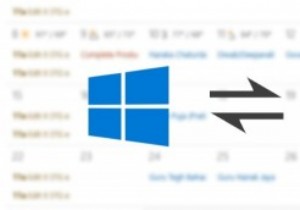 Windows10でGoogleカレンダーをカレンダーアプリと同期する方法
Windows10でGoogleカレンダーをカレンダーアプリと同期する方法カレンダーに関しては、Googleカレンダーが最高の1つであることは間違いありません。実際、多くの個人や中小企業は、スケジュールや予定を管理するためにGoogleカレンダーに依存しています。熱心なWindowsユーザーの場合は、Googleカレンダーをシステムと同期することをお勧めします。 Windows 10のおかげで、数回クリックするだけで実行できるようになりました。 ご存じない方のために説明すると、MicrosoftがWindows 8で最初にカレンダーアプリを導入したとき、それはGoogleカレンダーをサポートしていました。マイクロソフトとグーグルの間で進行中の戦いのために、ユーザー
-
 色覚異常の場合にWindowsを使いやすくする方法
色覚異常の場合にWindowsを使いやすくする方法テクノロジーは、あらゆる種類の障害を持つ人々にとって常に最も利用しやすいとは限りません。これは特に色覚異常の人に当てはまります。幸いなことに、Windows 10は多数のユーザー補助機能を備えて構築されており、Microsoftは引き続き既存の機能を微調整し、新しい機能を追加しています。それらの機能の1つは、Windowsの色覚異常フィルターです。 Windows色覚異常フィルター この機能が組み込まれているため、特別なものをダウンロードする必要はありません。 Protanopia、Deuteranopia、またはTritanopiaに苦しんでいる場合は、いくつかの設定を調整して、Windo
-
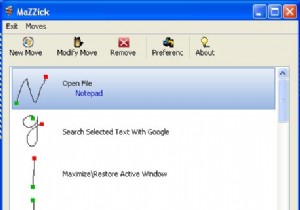 マウスジェスチャでWindowsデスクトップを制御する
マウスジェスチャでWindowsデスクトップを制御するOperaブラウザには、マウスアクションでブラウザを制御および自動化できるこの組み込みのマウスジェスチャー機能があります。では、この小さな便利な機能をWindowsに導入して、マウスを1回押すだけでデスクトップを制御できるようにしてみませんか? 1。マジック Mazzickは、インストールを必要としない、気の利いた小さなマウスジェスチャーアプリケーションです。フラッシュドライブに入れて持ち運び、Windowsベースのコンピュータで使用できるという点で本当にポータブルです。 Mazzickには、すぐに使用できるジェスチャのリストがプリインストールされています。マウスアクションをアクティ
