フォルダをロックしてWindows10を非表示にするにはどうすればよいですか?
フォルダをロックおよび非表示にするにはどうすればよいですか?
フォルダをパスワードで保護する
- Windowsエクスプローラーで、パスワードで保護するフォルダーに移動します。フォルダを右クリックします。
- メニューから[プロパティ]を選択します。 …
- [詳細設定]ボタンをクリックし、[コンテンツを暗号化してデータを保護する]を選択します。 …
- フォルダをダブルクリックして、アクセスできることを確認します。
Windows 10でフォルダーをパスワードで保護するにはどうすればよいですか?
Windows 10でフォルダーをロックするには、次の手順を実行できます。
- ステップ1)任意のフォルダを右クリックします。
- ステップ2)[プロパティ]タブに移動します。
- ステップ3)[詳細設定]タブに移動します。
- 手順4)[コンテンツを暗号化してデータを保護する]オプションをオンにします。
- ステップ5)「OK」をクリックします
- 手順6)[適用]を押してから[OK]を押します
フォルダにパスワードを設定できますか?
保護したいフォルダを見つけて選択し、「開く」をクリックします。 [画像形式]ドロップダウンで、[読み取り/書き込み]を選択します。 [暗号化]メニューで、使用する暗号化プロトコルを選択します。 入力 フォルダに使用するパスワード。
PCでフォルダをロックするにはどうすればよいですか?
MicrosoftWindowsでファイルとフォルダを暗号化する
暗号化するフォルダまたはファイルを見つけて選択します。フォルダまたはファイルを右クリックして、[プロパティ]を選択します。 [全般]タブを開き、[詳細]ボタンを選択します。 [コンテンツを暗号化してデータを保護する]の横にあるチェックボックスをオンにします。
最高の無料フォルダロックソフトウェアは何ですか?
トップフォルダロックソフトウェアのリスト
- Gilisoftファイルロックプロ。
- HiddenDIR。
- IObit保護フォルダー。
- Lock-A-Folder。
- シークレットディスク。
- フォルダガード。
- WinZip。
- WinRAR。
コンピューター上のフォルダーを非表示にしてロックするにはどうすればよいですか?
Windowsでフォルダをパスワードで保護する方法
- Windowsエクスプローラーを開き、パスワードで保護するフォルダーを見つけて、右クリックします。
- [プロパティ]を選択します。
- [詳細]をクリックします。
- 表示される[詳細属性]メニューの下部にある[コンテンツを暗号化してデータを保護する]チェックボックスをオンにします。
- [OK]をクリックします。
フォルダを無料でパスワードで保護するにはどうすればよいですか?
Windowsでフォルダをパスワードで保護するための8つのツール
- ダウンロード:LocK-A-FoLdeR。
- ダウンロード:フォルダガード。
- ダウンロード:Kakasoftフォルダープロテクター。
- ダウンロード:FolderLockLite。
- ダウンロード:保護されたフォルダ。
- ダウンロード:BitdefenderTotalSecurity。
- ダウンロード:ESETSmartSecurity。
- ダウンロード:KasperskyTotalSecurity。
ファイルをパスワードで保護するために人々が使用する人気のあるプログラムのいくつかを次に示します。
- VeraCrypt。
- BitLocker。
- AxeCrypt。
- LastPass。
- DiskCryptor。
- ディスクユーティリティ(Mac)
- ロックして非表示にします。
- AnviFolderLocker。
1ファイルまたはフォルダを右クリックします 暗号化したい。 2ポップアップメニューから[プロパティ]を選択します。 3[全般]タブの[詳細設定]ボタンをクリックします。 4 [属性の圧縮または暗号化]セクションで、[コンテンツを暗号化してデータを保護する]チェックボックスをオンにします。
ファイルをパスワードで保護するにはどうすればよいですか?
[ファイル]メニューをクリックし、[情報]タブを選択して、[ドキュメントの保護]ボタンを選択します。 [パスワードで暗号化]をクリックします 。パスワードを入力し、[OK]をクリックします。
-
 Windows 95(またはその他の)スタートアップサウンドをWindowsに追加する方法
Windows 95(またはその他の)スタートアップサウンドをWindowsに追加する方法Windows 95の起動音には魔法のようなものがあります(おそらく、偉大なブライアン・イーノによって作成されたという事実が原因です)。ノスタルジックなノイズをWindows11の起動音として使用するのは簡単だと思いましたが、実際には一見難しいことに気づき、不愉快に驚きました。 Windowsに素敵なジングルで挨拶してほしいのは私だけではないと確信しているので、このチュートリアルでは、スタートアップサウンドをWindows 11(またはWindows 10)に戻す方法と(必要に応じて)方法を説明します。それらすべての中でおそらく最高のOS起動サウンドに置き換えてください。 高速起動をオフにす
-
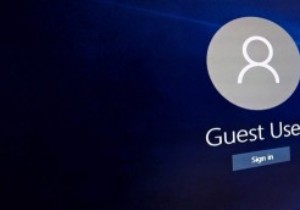 Windows10でゲストアカウントを作成する方法
Windows10でゲストアカウントを作成する方法繰り返しになりますが、Windows 10は、ユーザーの作成と管理の方法を変更します。新しい場所があり、さらに多くのオプションが付属している場合でも、Windowsで新しいユーザーを追加する方法を学ぶのは簡単です。 Windows 10では、ファミリーユーザーと他のユーザーの2種類のユーザーを作成できます。家族は大人と子供に分かれています。違いは、大人のカテゴリでは、子供が使用できるものに制限があり、主に子供に対する親の管理を行使することです。 Windows10コンピューターでゲストアカウントを作成するのは非常に簡単です。アカウントを作成する方法は2つあります。 方法1 1. [スター
-
 Windows10で複数のモニターを使用する方法
Windows10で複数のモニターを使用する方法最近では、1台のモニターで生産性を上げることはほとんど不可能です。複数のタブ、ウィンドウ、およびアプリケーションがすべて一度に実行されるため、複数のモニターを使用することが重要になる、可能な限り多くの画面領域が必要になります。 ハードウェアチェック Windows 10マシンで複数のモニターの使用を開始するには、まず、モニターをサポートできるハードウェアが実際にあることを確認する必要があります。方程式に追加するすべてのモニターは、PCが処理する必要のあるグラフィック出力の量を実質的に2倍にするため、独立したグラフィックカードを備えたリグ、または少なくとも2つ以上の1920x1080ディスプレ
