質問:Androidで毎日の使用状況を確認するにはどうすればよいですか?
スクリーンタイムを追跡するには、[設定]>[デジタルウェルビーイングとペアレンタルコントロール]>[メニュー]>[データの管理]>[毎日のデバイス使用量]をオンに切り替えます。
Androidでの毎日の使用状況を確認するにはどうすればよいですか?
インターネットとデータ
- 設定アプリを起動し、[ネットワークとインターネット]をタップします。
- [データ使用量]をタップします。
- [データ使用量]ページで、[詳細を表示]をタップします。
- これで、スマートフォン上のすべてのアプリのリストをスクロールして、各アプリが使用しているデータの量を確認できるようになります。
スマートフォンで毎日の使用状況を確認するにはどうすればよいですか?
スマートフォンの設定アプリを開きます。 [デジタルウェルビーイングとペアレンタルコントロール]をタップします。 グラフ 今日のスマートフォンの使用状況を示しています。詳細については、グラフをタップしてください。
Androidでスマートフォンの使用状況を確認できますか?
Androidオペレーティングシステムを使用する電話には、「デジタルウェルビーイング」セクションの下に電話使用統計があります 。これにより、ユーザーは、ペアレンタルコントロールだけでなく、さまざまな日次および週次の電話使用統計にアクセスできます。ユーザーは、アプリに費やされた時間を確認し、個々のWebサイトのタイマーと1日あたりの制限を設定できます。
電話でどのくらいの時間を過ごしましたか?
Androidスマートフォンでアプリの使用時間を確認する方法
- 設定アプリを開きます。
- Digital Wellbeingまで下にスクロールして、タップします。
- 次に、アプリの使用統計の概要が表示されます。 …
- [ダッシュボード]オプションには、ロック解除、通知、アプリの使用に関する情報が表示されます。
* * 4636 * *の用途は何ですか?
アプリが画面から閉じているにもかかわらず、誰が電話からアプリにアクセスしたかを知りたい場合は、ダイヤラから*#*#4636#*#*をダイヤルするだけで、電話情報などの結果が表示されます。バッテリー情報、使用統計、Wi-Fi情報 。
Androidにはアクティビティログがありますか?
デフォルトでは、Androidデバイスアクティビティの使用履歴はGoogleアクティビティ設定でオンになっています。 開いているすべてのアプリのログを一緒に保持します タイムスタンプ。残念ながら、アプリの使用に費やした期間は保存されません。
スクリーンタイムを確認するにはどうすればよいですか?
スクリーンタイムを追跡するには、[設定]>[デジタルウェルビーイングとペアレンタルコントロール]>メニュー>[データの管理]>[毎日のデバイス使用量]をオンに切り替えます 。
携帯電話で自分のアクティビティを確認するにはどうすればよいですか?
アクティビティを見つける
- Androidスマートフォンまたはタブレットで、デバイスの設定アプリGoogleGoogleアカウントを開きます。
- 上部にある[データとプライバシー]をタップします。
- [履歴設定]で、[マイアクティビティ]をタップします。
1日に電話を何時間使用する必要がありますか?
専門家によると、大人は仕事以外のスクリーンタイムを1日2時間未満に制限する必要があります。 。通常画面に費やす時間を超える時間は、代わりに身体活動に参加するために費やす必要があります。
AndroidでWIFIの使用状況を確認するにはどうすればよいですか?
Wi-Fiデータ使用量を表示するには、[データ使用量]ウィンドウ内からWi-Fiデータ使用量を有効にする必要があります。設定を開く|データ使用量。そのウィンドウから、メニューボタン(右上隅にある3つの縦のドット)をタップし、[Wi-Fiを表示]をタップします (図D)。
Samsungでデータ使用量を確認するにはどうすればよいですか?
Samsung Galaxyデバイスのデータ使用量を確認するにはどうすればよいですか?
- ホーム画面から上にスワイプして、アプリにアクセスします。
- [設定]をタップします。
- [接続]をタップします。
- [データ使用量]をタップします。
- 使用したモバイルデータの量が表示されます。
-
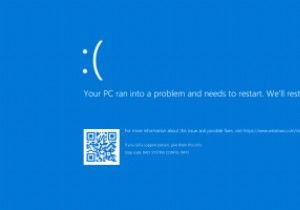 Windowsで「BadSystemConfigInfo」エラーを修正する方法
Windowsで「BadSystemConfigInfo」エラーを修正する方法不正なシステム構成情報は、Windowsシステムでよく見られるバグチェックエラーであり、主にシステムとレジストリファイルまたはブート構成データ(BCD)ファイルの誤動作が原因で発生します。 BCD内の一部の起動順序ファイル、または一部の古いファイルでさえ、新しい安定したファイルと競合する可能性があります。これが発生すると、ブルースクリーンオブデス(BSoD)とも呼ばれるエラーが発生します。 バグチェックエラーは、次の原因でも発生する可能性があります: ハードウェアの故障 システム設定が正しくありません 悪いドライバー 重要なアップデートのインストール ただし、ほとんどのエラーメッセージ
-
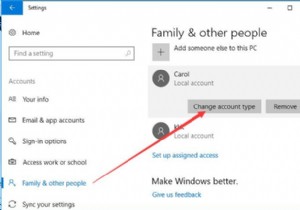 標準ユーザーを管理者に変更する上位4つの方法
標準ユーザーを管理者に変更する上位4つの方法標準ユーザーアカウントと管理者アカウントは2種類のWindowsであり、ほとんどの場合、標準ユーザーは通常、親の監督下でコンピューターを使用する必要がある子供によって使用されます。 多くのWindowsユーザーにとって、Windows 10の一部のアプリケーションやプログラムへのアクセスが制限されているのはなぜか疑問に思われるかもしれません。また、PCを完全に制御したい場合は、標準ユーザーアカウントから管理者アカウントに切り替えるように求められます。 管理者へのこの変換をどのように正常かつ迅速に完了することができますか?以下の方法に従ってください。Windows10で目標を達成して、標準
-
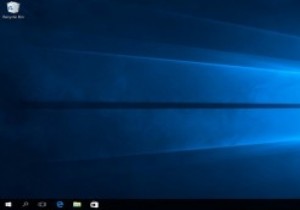 異なるタイムゾーンのWindows10に複数の時計を追加する
異なるタイムゾーンのWindows10に複数の時計を追加する異なるタイムゾーンに親戚やビジネスがある場合は、異なるタイムゾーンの現在の時刻で更新することをお勧めします。 Windowsでは、さまざまなタイムゾーンの時刻を表示する時計を簡単に追加できます。 Windows 10の導入により、さらにいくつかのトリックを使用して、さまざまなタイムゾーンに簡単に対応できるようになりました。 この投稿では、Windows 10に時計を追加する基本的なプロセスと、さまざまなタイムゾーンに対応しながら生産性を高めるためのいくつかの巧妙なWindows10のみのトリックを紹介します。 最大2つの追加クロックを追加 ローカルクロックとは別に、最大2つのクロックを追加
