Windows 10はUEFIまたはレガシーを使用しますか?
Windows10がBCDEDITコマンドを使用してUEFIまたはレガシーBIOSを使用しているかどうかを確認します。 1起動時に管理者特権のコマンドプロンプトまたはコマンドプロンプトを開きます。 3Windows10のWindowsBootLoaderセクションの下を見て、パスがWindowssystem32winload.exe(レガシーBIOS)またはWindowssystem32winloadであるかどうかを確認します。 efi(UEFI)。
Windows 10にはUEFIまたはレガシーが必要ですか?
一般に、新しいUEFIモードを使用してWindowsをインストールします 、レガシーBIOSモードよりも多くのセキュリティ機能が含まれているため。 BIOSのみをサポートするネットワークから起動する場合は、レガシーBIOSモードで起動する必要があります。 Windowsをインストールすると、デバイスはインストール時と同じモードを使用して自動的に起動します。
Windows 10はUEFIを使用しますか?
これらは異なるテクノロジーですが、最近のデバイスはUEFIを使用していますが、混乱を避けるために、「BIOS」という用語が「UEFI」を指すのを聞き続けることがあります。 Windows 10デバイスを使用する場合、通常、ファームウェアは自動的に機能します 。
Windows 10はレガシーで実行されますか?
レガシーブートモードで実行されるWindows10のインストールがいくつかありましたが、問題が発生したことはありません。あなたはできます レガシーモードで起動します。問題ありません。
レガシーからUEFIに切り替えることはできますか?
レガシーBIOSを使用していることを確認し、システムをバックアップした 、レガシーBIOSをUEFIに変換できます。 1.変換するには、Windowsの高度なスタートアップからコマンドプロンプトにアクセスする必要があります。
私のラップトップがUEFIであるかレガシーであるかをどのようにして知ることができますか?
タスクバーの検索アイコンをクリックしてmsinfo32と入力し、Enterキーを押します。システム情報ウィンドウが開きます。 [システムの概要]項目をクリックします。次に、BIOSモードを見つけます BIOS、レガシー、またはUEFIのタイプを確認します。
Windows 10 BitLockerにはUEFIが必要ですか?
BitLockerは、TPMバージョン1.2以降をサポートします。 TPM 2.0のBitLockerサポートには、 Unified Extensible Firmware Interfaceが必要です。 (UEFI)デバイス用。
Windows 11用のUEFIが必要ですか?
なぜWindows11にUEFIが必要なのですか?マイクロソフトは、ユーザーに強化されたセキュリティを提供するために、Windows11でUEFIの進歩を活用することを決定しました。これは、Windows11はUEFIで実行する必要があることを意味します 、およびBIOSまたはレガシー互換モードと互換性がありません。
UbuntuはUEFIですか、それともレガシーですか?
Ubuntu18.04はUEFIファームウェアをサポートしています セキュアブートが有効になっているPCで起動できます。したがって、Ubuntu18.04をUEFIシステムとレガシーBIOSシステムに問題なくインストールできます。
UEFIをレガシーに変更するとどうなりますか?
レガシーBIOSをUEFIブートモードに変換した後、Windowsインストールディスクからコンピューターをブートできます 。 …これで、戻ってWindowsをインストールできます。これらの手順を実行せずにWindowsをインストールしようとすると、BIOSをUEFIモードに変更した後、「このディスクにWindowsをインストールできません」というエラーが表示されます。
-
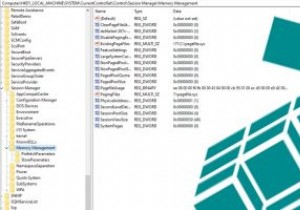 Windows10で「シェイクして最小化」を無効にする方法
Windows10で「シェイクして最小化」を無効にする方法Windows 7の時代には「エアロシェイク」として知られていました。この機能を使用すると、開いたままにしておきたいリボンのリボンをつかみ、マウスの左ボタンを押したまま「振る」ことで、ウィンドウを最小限に抑えることができます。現在「ShaketoMinimize」として知られているこの機能は、Windows 10でも使用できます。一部の人はこの機能を気に入っていますが、私は、この機能がそれほど便利だとは思っていません。 (振ってすべてを最小化しないようにすると、はるかに良いでしょう。)マウスの動きがぎくしゃくしやすい場合は、邪魔になることもあります。 ここでは、「シェイクして最小化」を無効に
-
 Windows10にカスタムテーマをインストールする方法
Windows10にカスタムテーマをインストールする方法Windows 10は、カスタマイズに関しては用途の広いプラットフォームです。これの最良の(または少なくとも最も視覚的に印象的な)例の1つは、それに適用できる多種多様な代替テーマにあり、フラットなW10デスクトップをまったく異なるものに変更することができます。 Microsoftの公式オンラインテーマコレクションの安全性を守りたい場合でも、DeviantArtで信じられないほどクリエイティブなWindows 10テーマのいくつかを熟読したい場合でも、カスタムWindows10テーマをインストールする方法と必要なすべての注意事項を紹介します。 独自のテーマをインストールする方法を学んだら、W
-
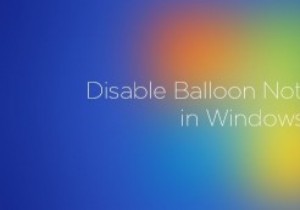 Windowsでバルーン通知を無効にする方法
Windowsでバルーン通知を無効にする方法Windowsを使用している場合は、オペレーティングシステムがときどきバルーン通知またはヒントを表示することをおそらくご存知でしょう。ご参考までに、バルーン通知は、更新通知、セキュリティ通知、USBデバイス通知などのシステム通知とは異なります。 これらのバルーン通知は便利ですが、少なくとも作業環境やサーバー環境では、煩わしい、または気が散る場合があります。したがって、必要に応じて、Windowsシステムでバルーン通知を簡単に無効にする方法を次に示します。 注: 先に進む前に、万が一の場合に備えて、Windowsレジストリの適切なバックアップがあることを確認してください。 バルーン通知を無効
