あなたは尋ねました:Androidはメールの添付ファイルをどこに保存しますか?
添付ファイルは、電話の内部ストレージまたはリムーバブルストレージ(microSDカード)のいずれかに保存されます。ダウンロードアプリを使用して、そのフォルダーを表示できます。そのアプリが利用できない場合は、マイファイルアプリを探すか、GooglePlayストアからファイル管理アプリを入手できます。
保存したメールの添付ファイルはどこにありますか?
デフォルトでは、すべての添付ファイルはドキュメントフォルダに保存されます ただし、添付ファイルを保存するたびに異なる場所を選択できます。メールメッセージからデスクトップに添付ファイルをドラッグアンドドロップして、添付ファイルを保存することもできます。
Android携帯にメールの添付ファイルを保存するにはどうすればよいですか?
Androidスマートフォンまたはタブレットで、Gmailアプリを開きます。 メールメッセージを開きます。 [ドライブに保存]をタップ 。メッセージが保存されると、画面に「ドライブに保存」と表示されます。
Outlookの1つのアーカイブメールからすべての添付ファイルを取得する
- [ファイル]>[開いてエクスポート(または開く)]>[Outlookデータファイルを開く]をクリックします。
- [Outlookデータファイルを開く]ダイアログボックスのポップアップで、アーカイブされたOutlookデータファイルを含むフォルダーを開き、アーカイブされたOutlookデータファイルをクリックして選択し、[OK]ボタンをクリックします。
メールから添付ファイルをダウンロードできないのはなぜですか?
ウイルス対策またはファイアウォール保護がインストールされています コンピューターまたはデバイスで、電子メールの添付ファイルをダウンロードする機能がブロックされている可能性があります。 …ウイルス対策またはファイアウォールを一時的に無効にします。電子メールの添付ファイルをダウンロードした後、ウイルス対策プログラムまたはファイアウォールプログラムに例外を追加します。ウイルス対策またはファイアウォールを再度有効にします。
電話でメールの添付ファイルを開けないのはなぜですか?
GooglePlayまたはSamsungAppsからダウンロードしたアプリを介してそのアカウントからメールを受信した場合は、[設定]>[アプリケーションマネージャー]に進み、そのアプリをアンインストールします 。 …デバイスを再起動してから、電子メールメッセージの添付ファイルを再度開いてみてください。
メールの添付ファイルを開けないのはなぜですか?
電子メールの添付ファイルを開くことができない最も一般的な理由の1つは、ファイル形式を認識するために必要なプログラムがコンピュータにインストールされていないためです。 。たとえば、誰かがあなたにを送信している場合。 …AdobeAcrobatまたはPDFリーダーで開くAdobePDFファイル。
Gmailから添付ファイルをダウンロードできないのはなぜですか?
添付ファイルが開いたりダウンロードされたりすることはありません
添付ファイルがアップロードまたはダウンロードされない場合は、次の手順を順番に試してください。パソコンで、サポートされているブラウザを使用していることを確認します。ブラウザにある拡張機能を一度に1つずつオフにしてみてください。 ブラウザのキャッシュとCookieをクリアする 。
電子メールの添付ファイルは期限切れになりますか?
これは、iCloud Mailユーザーが大きなファイルを送信するための方法ですが、ファイルに長時間留まることはないことを忘れないでください。 AppleがMailDropFAQで詳しく説明しているように、この方法で送信されたファイルは30日後に消えてしまいます。 …
Gmailで紛失した添付ファイルを見つけるにはどうすればよいですか?
Gmailには添付ファイルを削除できるプロセスはありません メッセージから。添付ファイルを含む会話の1つのメッセージを削除すると、添付ファイルを参照する他のメッセージに引用符で囲まれたテキストが表示されていても、そのメッセージは削除されます。
Gmailからファイルを復元するにはどうすればよいですか?
何かを削除して元に戻したい
- パソコンで、drive.google.com / drive/trashにアクセスします。
- 復元するファイルを右クリックします。
- [復元]をクリックします。
-
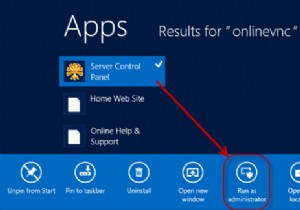 Webブラウザからコンピュータをリモートコントロールする方法
Webブラウザからコンピュータをリモートコントロールする方法移動中は、オフィスのコンピュータに接続したままにして、作業をリモートで監視できるようにすることができます。 Gmailの使用など、コンピュータへのリモートアクセスを可能にするツールがいくつかあります。この記事では、モバイルデバイスに何もインストールせずにリモートでコンピューターに接続するためのより堅牢なソリューションについて説明します。 コンピューターを完全に制御する場合は、何らかのVNC( Virtual Network Computer)コンピュータおよびPCを制御するデバイスにインストールするソフトウェア。 VNCの1つの形式は、Windowsに組み込まれているRDC(リモートデスクトッ
-
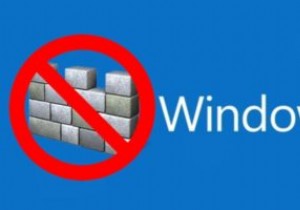 Windows10でWindowsDefenderを完全に無効にする方法
Windows10でWindowsDefenderを完全に無効にする方法Windows 10を使用すると、WindowsDefenderと呼ばれる独自のウイルス対策が付属していることに気付くでしょう。これはWindows自体の一部として提供され、あまり介入しなくても自動的に実行されます。ただし、一部のユーザーにとっては、WindowsDefenderはヘルプというよりも面倒です。そのため、彼らはWindowsDefenderを安心して無効にしたいと思うでしょう。 この記事でわかるように、Windows10でWindowsDefenderを無効にすることは、本来あるべきほど簡単ではありません。とにかく、ディフェンダーがダウンしてダウンしたままであることを確認するこ
-
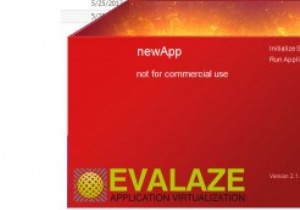 Evalazeを使用したWindowsアプリケーションの仮想化
Evalazeを使用したWindowsアプリケーションの仮想化すべてのソフトウェアアプリがポータブルになっているわけではありません。ほとんどのポータブルアプリはPortableapps.comからダウンロードして使用できますが、他に利用できないソフトウェアのポータブルバージョンを作成する場合は、CameyoやEvalazeなどの仮想化ユーティリティを使用する必要があります。 Cameyoの使用についてはすでに説明しましたが、この記事では、Evalazeを使用してWindowsアプリケーションを仮想化し、移植可能にする方法を説明します。 Windowsアプリケーションを仮想化するメリット ポータブルアプリの明らかな利点は、USBフラッシュドライブやインタ
