Windows 10のWIFIオプションはどこにありますか?
Windows 10でWi-Fiを有効にするにはどうすればよいですか?
Windows 10
- [Windows]ボタン->[設定]->[ネットワークとインターネット]をクリックします。
- Wi-Fiを選択します。
- Wi-Fiをスライドすると、利用可能なネットワークが一覧表示されます。 [接続]をクリックします。 WiFiを無効/有効にします。
Windows 10のWi-Fiボタンはどこにありますか?
Windows 10
- [Windows]ボタン->[設定]->[ネットワークとインターネット]をクリックします。
- Wi-Fiを選択します。
- Wi-Fiをスライドすると、利用可能なネットワークが一覧表示されます。 [接続]をクリックします。 WiFiを無効/有効にします。
ラップトップにWi-Fiオプションが表示されないのはなぜですか?
Windowsネットワークのトラブルシューティング Wi-Fiの問題の診断と修正に役立ちます。 [スタート]ボタンを選択し、[設定]>[ネットワークとインターネット]>[ステータス]>[ネットワークトラブルシューティング]を選択して、オプションから選択します。
Wi-FiオプションがWindows10に表示されなくなったのはなぜですか?
Wi-Fiアイコンが表示されていないのにインターネット接続が機能している場合は、タスクバーの設定に影響がない可能性があります。この問題を解決するには、ネットワークシステムアイコンがオンになっているかどうかを確認してください。 オンかどうか。ワイヤレスアダプタドライバの再インストールは、多くのユーザーに有効なもう1つのソリューションです。
Wi-Fiネットワークが表示されないのはなぜですか?
コンピュータ/デバイスがまだルーター/モデムの範囲内にあることを確認してください。現在離れすぎている場合は、近づけてください。 [詳細設定]>[ワイヤレス]>[ワイヤレス設定]に移動し、ワイヤレス設定を確認します。 再確認 ワイヤレスネットワーク名とSSIDは非表示になりません。
Wi-Fi設定にアクセスするにはどうすればよいですか?
画面の上から下にスワイプします。 Wi-Fiを長押しします 。リストされたネットワーク間を移動するには、ネットワーク名をタップします。ネットワークの設定を変更するには、ネットワークをタップします。
PCでWi-Fiを有効にするにはどうすればよいですか?
Wi-Fiアダプターは、コントロールパネルで有効にすることもできます。[ネットワークと共有センター]オプションをクリックしてから、左側のナビゲーションウィンドウの[アダプター設定の変更]リンクをクリックします。 Wi-Fiアダプターを右クリックして、[有効にする]を選択します 。
簡単な方法。 PCまたはラップトップにWi-Fiを追加する最も速くて安価な方法は、USBWi-Fiアダプターを使用することです。 。デバイスをコンピューターのUSBポートに接続し、関連するドライバーをインストールするだけで、すぐに起動して実行できます。
Wi-Fiアダプターがない場合はどうすれば修正できますか?
UbuntuでWiFiアダプターが見つからないというエラーを修正
- Ctrl Alt Tを押して、ターミナルを開きます。 …
- ビルドツールをインストールします。 …
- rtw88リポジトリのクローンを作成します。 …
- rtw88ディレクトリに移動します。 …
- コマンドを作成します。 …
- ドライバーをインストールします。 …
- ワイヤレス接続。 …
- Broadcomドライバーを削除します。
Wi-Fiネットワークが見つからない場合はどうすれば修正できますか?
WiFiネットワークが見つからない場合の4つの修正
- Wi-Fiアダプタードライバーをロールバックします。
- Wi-Fiアダプタードライバーを再インストールします。
- Wi-Fiアダプタードライバーを更新します。
- 飛行機モードを無効にします。
-
 Windows10からUEFIを直接起動する方法
Windows10からUEFIを直接起動する方法起動の優先度を変更したり、セキュリティで保護された起動を有効または無効にしたり、その他の低レベルの設定を変更したりする場合は、UEFIモードで起動する必要があります。マザーボードの製造元によっては、UEFIモードにアクセスするには、キーボードの特定のキーまたはキーの組み合わせを押す必要があります。コンピューターの電源を入れるときにそうする機会を逃した場合は、Windowsから直接UEFIモードで起動することもできます。これにより、起動時に関連するキーをできるだけ速く押す必要がなくなります。 WindowsからUEFIを起動することは難しくありません。ただし、これを実行できるのは、マザーボード
-
 特定の時間帯にWindowsUpdateの帯域幅を制限する方法
特定の時間帯にWindowsUpdateの帯域幅を制限する方法Windows 10では、Windowsおよびストアアプリの更新をダウンロードするために使用できる帯域幅に制限を設定できます。ほとんどの場合、これはほとんどのユーザーにとって十分です。ただし、帯域幅を1日の特定の時間に制限する必要がある場合もあります。その方法は次のとおりです。 Windowsのバージョンを確認する このヒントは、2018年4月の更新プログラムでWindows10を使用している場合にのみ機能します。 2018年4月のアップデートをインストールしたかどうかを確認するには、 Winを押します。 + R 、「winver」と入力します Enterキーを押します。 2行目には、
-
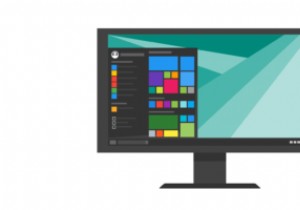 Windows Core OSとは何ですか?
Windows Core OSとは何ですか?Windows 10は現在4年経過しており、Microsoftは将来に目を向け始めています。そのフレーバーは、PCからXboxまですべてで利用できます。それらは同じ名前といくつかのリソースを共有していますが、非常に異なります。 Windows Core OSプロジェクトは、将来に向けて1つのOSを開発するMicrosoftの計画です。知っておくべきことはすべてここにあります。 Windows Core OSとは何ですか? Windows Core OSは正式には発表されていませんが、イーグルアイウォッチャーはこのLinkedInの職務記述書を見つけ、Microsoftはそれを開発するチー
