Windows 10でプログラムに優先順位を付けるにはどうすればよいですか?
Windows 10でプログラムを常に優先度の高いものにするにはどうすればよいですか?
Alt + Ctrl + Delを押します タスクマネージャを選択します。プロセスに移動します。優先度を変更するプロセスを右クリックし、[詳細に移動]をクリックします。次に、その.exeプロセスを右クリックし、[優先度の設定]に移動して、目的のオプションを選択します。
Windows 10のプログラムにより多くのリソースを割り当てるにはどうすればよいですか?
Windows10の特定のアプリにより多くのRAMを割り当てる
- ステップ1:Windows10コンピューターでタスクマネージャーアプリを開きます。
- ステップ2:タスクマネージャーを開いた後、[詳細]タブに移動します。
- ステップ3:次に、RAMを追加するアプリケーションを右クリックします。 …
- ステップ4:変更を加えると、確認を求められます。
プロセスの優先度を変更するにはどうすればよいですか?
プロセスの優先度を変更する
- [プロセス]タブに移動し、別の優先度を設定するプロセスをクリックします。
- プロセスを右クリックし、[優先度の変更]メニューを使用して、プロセスに高い優先度または低い優先度を割り当てます。
アプリケーションにネットワーク優先度を与えるにはどうすればよいですか?
[スタート]をクリックし、検索フィールドに「ネットワーク接続の表示」と入力します。 Altキーを押し、[詳細オプション]をクリックし、[詳細設定]をクリックします… [ローカルエリア接続]を選択し、緑色の矢印をクリックします 目的の接続を優先します。
優先度を変更するとパフォーマンスが向上しますか?
いいえ 。優先度は処理速度に影響しません。優先度の高いプロセスは、CPUを使用したい唯一のものではなく、より速く実行されたり、より多くのCPU時間を使用したりすることはありません。これについて実際に話すには、スレッドについて言及する必要があります。プロセスはWindowsでは「実行」されません。
CPUプロセスを増やすにはどうすればよいですか?
CPUコア使用量の設定
- キーボードの「Ctrl」、「Shift」、「Esc」キーを同時に押して、タスクマネージャを開きます。
- [プロセス]タブをクリックし、CPUコアの使用量を変更するプログラムを右クリックして、ポップアップメニューから[アフィニティの設定]をクリックします。
プログラムをRAMに割り当てるにはどうすればよいですか?
「タスクマネージャ」を開きます Windowsで、[プロセス]オプションをクリックし、目的の優先プロセスを右クリックします。 [優先度の設定]をクリックすると、RAMはその特定のプログラムに焦点を合わせます。新しく割り当てられたRAMを使用すると、速度が向上し、より効率的に動作します。
優先度をリアルタイムに設定するとどうなりますか?
マウス入力、キーボード入力、ディスクキャッシュよりも優先度が高くなります。 CPUを集中的に使用するプログラムの優先度クラスを愚かにリアルタイムに設定すると、プロセッサ全体が消費され、他に何もサイクルが残らない。 。
タスクマネージャーで永続的に優先度を設定するにはどうすればよいですか?
次の手順が役立つ場合があります:
- タスクバーを右クリックして、[タスクマネージャーの開始]を選択します。
- [プロセス]タブに移動します。
- 目的のプロセスを右クリックし、[優先度の設定]を選択して、目的のプロセスに切り替えます。
プロセスの優先度を設定するにはどうすればよいですか?また、プロセスを変更するにはどうすればよいですか?
コマンドラインからreniceコマンドを使用して、実行中のプロセスのスケジューリング優先度を基本スケジューリング優先度よりも低い値または高い値に変更できます。 。このコマンドは、プロセスの適切な値を変更します。
インターネット速度をプログラムに割り当てるにはどうすればよいですか?
タスクマネージャを使用して、アプリケーションの帯域幅の優先度を簡単に制限できます。 。タスクマネージャーを開き、[詳細]タブで、実行中のすべてのアプリが表示されます。次に、任意のアプリを右クリックして[優先度の設定]にカーソルを合わせると、リアルタイム、高、通常などの優先度のいずれかを選択できます。
Windowsでのワイヤレスおよびワイヤードアダプターの優先順位の設定
- [スタート]ボタンをクリックします。
- [ネットワーク]を右クリックし、[プロパティ]を左クリックします。
- [ネットワークと共有センター]ウィンドウで、[アダプター設定の変更]をクリックします。
- [ネットワーク接続]ウィンドウで、キーボードのAltキーを押してメニューバーを表示します。
-
 PCで使用するためにXboxOne外付けハードドライブをフォーマットする方法
PCで使用するためにXboxOne外付けハードドライブをフォーマットする方法MicrosoftのXboxOne本体のストレージ容量は、外付けハードドライブを使用して簡単にアップグレードできます。ただし、追加のストレージが不要になった場合は、そのドライブをコンピュータに接続して使用を開始するだけでは不十分です。実際、PCはドライブが接続されていることさえ認識しません。幸い、この記事では、XboxOne外付けハードドライブをPCで使用できるようにフォーマットする方法について説明します。 Xbox Oneで使用されているドライブをPCと同時に使用できないのはなぜですか? MicrosoftはWindowsとXboxOneの両方を開発しているので、マシン間でドライブを交換
-
 Sandboxie:サンドボックスでWindowsアプリケーションを実行し、マルウェアから身を守る
Sandboxie:サンドボックスでWindowsアプリケーションを実行し、マルウェアから身を守る未知のソースからソフトウェアをインストールするたびに、マシンに損害を与える可能性のあるマルウェア/ジャンクウェアが含まれている可能性があることを心配していますか?この状況を回避する1つの方法は、アプリケーションをサンドボックスで実行して、アプリケーションをそれ自体に限定し、システムに変更を加えないようにすることです。この記事では、無料のアプリケーションであるSandboxieを使用して、感染を恐れずにアプリケーションを安全に実行する方法を見てみましょう。 サンドボックスとは 簡単に言えば、サンドボックスは、アプリケーションやプログラムを実行するための制御された環境であり、それらをコンピュータ
-
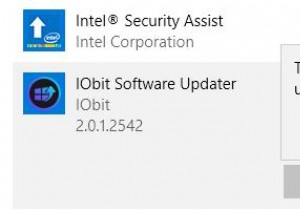 Windows 11/10でプログラムをアンインストールする方法(アンインストールしないことを含む)
Windows 11/10でプログラムをアンインストールする方法(アンインストールしないことを含む)コンピュータからプログラムをアンインストールする方法と、なぜそれを行う必要があるのですか? Windows10またはWindows11の使用中に、ユーザーは多くのプログラムをインストールしたり、バンドルして多くのプログラムをインストールしたりすることがあります。これにより、コンピューターの動作が遅くなります および多くのコンピュータスペースを占有します 。 したがって、使用できないプログラムを時間どおりにアンインストールする必要があります。したがって、この記事では、プログラムを適切にアンインストールする方法を説明します およびプログラムがアンインストールされない場合の対処方法を教えてください
