Windows 7の起動にはどのくらい時間がかかりますか?
従来のハードドライブでは、コンピュータが約30〜90秒で起動することを期待する必要があります。繰り返しになりますが、設定された番号がないことを強調することが重要です。構成によっては、コンピューターにかかる時間が短くなったり長くなったりする場合があります。
Windows 7の起動に時間がかかるのはなぜですか?
Windows 7の起動に1分以上かかる場合は、オペレーティングシステムで自動的に開くプログラムが多すぎる可能性があります 。より長い遅延は、ハードウェア、ネットワーク、またはその他のソフトウェアとのより深刻な競合を示しています。 …速度低下は、ソフトウェアの競合が原因である可能性があります。
Windows 7の起動を高速化するにはどうすればよいですか?
方法1。 高速起動を有効にしてオンにする
- タイプ:検索バーのコントロールパネルでコントロールパネルを開き、[電源オプション]をクリックします。
- [電源ボタンの機能を選択してください]を選択します。
- [現在利用できない設定の変更]をクリックします。
- [シャットダウン設定]に移動し、[高速起動をオンにする(推奨)]を選択します。
Windows 7が起動しない場合はどうすればよいですか?
WindowsVistaまたは7が起動しない場合の修正
- 元のWindowsVistaまたは7のインストールディスクを挿入します。
- コンピュータを再起動し、任意のキーを押してディスクから起動します。
- [コンピューターの修復]をクリックします。 …
- オペレーティングシステムを選択し、[次へ]をクリックして続行します。
- [システムの復元オプション]で、[スタートアップの修復]を選択します。
なぜ起動に時間がかかるのですか?
高速起動を無効にする
Windows 10で起動時間が遅くなる原因となる最も問題のある設定の1つは、高速起動オプションです。これはデフォルトで有効になっており、PCの電源が切れる前にいくつかの起動情報をプリロードすることで、起動時間を短縮することになっています。
Windows 7でRAMをクリアするにはどうすればよいですか?
何を試すか
- [スタート]をクリックし、[プログラムとファイルの検索]ボックスにmsconfigと入力して、[プログラム]リストの[msconfig]をクリックします。
- [システム構成]ウィンドウで、[ブート]タブの[詳細オプション]をクリックします。
- [最大メモリ]チェックボックスをオフにして、[OK]をクリックします。
- コンピューターを再起動します。
Windows 7の起動とシャットダウンを高速化するにはどうすればよいですか?
Windows7の起動とシャットダウンが遅い10の簡単な方法
- システムでディスククリーンを実行します。 …
- BIOSを調整します。 …
- スタートアッププログラムを微調整します。 …
- Windowsサービスを無効にする:
- ブートメニューのタイムアウト値を変更します。 …
- レジストリを合理化します。 …
- 不要なフォントを削除します。 …
- ソリッドステートドライブをインストールします。
Windowsの起動時間を短縮するにはどうすればよいですか?
[設定]>[システム]>[電源とスリープ]に移動します ウィンドウの右側にある[追加の電源設定]リンクをクリックします。そこから、[電源ボタンの機能を選択してください]をクリックすると、オプションのリストで[高速スタートアップをオンにする]の横にあるチェックボックスが表示されます。
Windows 7で起動時間を変更するにはどうすればよいですか?
MSConfigを使用してデフォルトの選択とタイムアウトを変更する
- 開始| msconfigと入力します|
- [ブート]タブをクリックします。
- デフォルトとして設定するオプションをクリックして選択します。
- [デフォルトとして設定]ボタンをクリックします。
- [すべての起動設定を永続的にする]チェックボックスをオンにします
- [OK]をクリックします–ポップアップで[はい]を選択します。
起動時間を確認するにはどうすればよいですか?
これを表示するには、最初に[スタート]メニューまたは Ctrl + Shift+Escキーボードショートカットからタスクマネージャーを起動します。 。次に、「スタートアップ」タブをクリックします。インターフェイスの右上に「最後のBIOS時間」が表示されます。時間は秒単位で表示され、システムによって異なります。
コンピューターをBIOSに強制するにはどうすればよいですか?
Windows PCでBIOSにアクセスするには、製造元が設定したBIOSキー( F10、F2、F12、F1、またはDEL )を押す必要があります。 。 PCの電源投入時のセルフテスト起動が速すぎる場合は、Windows10の高度なスタートメニューリカバリ設定からBIOSに入ることができます。
次の手順に従います:
- コンピュータを再起動します。
- Windows7のロゴが表示される前にF8キーを押します。
- [詳細ブートオプション]メニューで、[コンピューターの修復]オプションを選択します。
- Enterキーを押します。
- システム回復オプションが利用可能になります。
コンピューターが起動しない場合、どうすれば修正できますか?
解決する5つの方法–PCが正しく起動しなかった
- WindowsブータブルドライブをPCに挿入し、そこから起動します。
- 言語設定を選択し、[次へ]をクリックします。
- [コンピュータの修復]をクリックします。
- トラブルシューティングを選択します。
- [詳細オプション]を選択します。
- スタートアップ設定を選択します。
- [再起動]をクリックします。
-
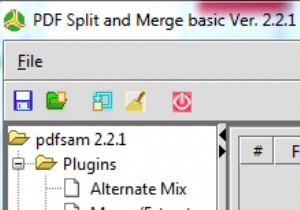 WindowsでPDFファイルを分割する方法
WindowsでPDFファイルを分割する方法PDFファイルを分割するために使用できるさまざまなアプリケーションがあります。この記事では、これらのいくつか(PDFsam、PDFBUrst、およびFoxyUtilsによるオンラインのみのWebアプリケーション–SplitPDF)の使用について説明します。 PDFsam PDFsamでは、PDFの分割は簡単なプロセスです。アプリケーションを起動し、プラグインリストから[分割]を選択します。 右側のパネルで、[追加]ボタンをクリックし、分割するPDFを参照して、分割オプションを選択します。最も単純な分割オプションはバーストです。これはPDFを単一のページに分割します。奇数ページま
-
 Windows10でコントロールパネルを開く8つの方法
Windows10でコントロールパネルを開く8つの方法Windows 10をよりユーザーフレンドリーにしたいというマイクロソフトの願いから、同社はコントロールパネルを設定アプリに徐々に置き換えようとしています。ただし、コントロールパネルを使用するか、この方法でより高度な設定にアクセスする方が簡単な場合があります。前面中央にないにもかかわらず、Windows10でコントロールパネルを開く方法は複数あります。 1。スタートメニューで検索 最も簡単な方法と私の通常の行き先は、スタートメニューを使用することです。システムでファイルやアプリを検索できるので、それを使用してコントロールパネルを検索します。 [スタート]を開き、「コントロールパネル」と入
-
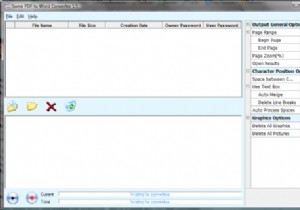 PDFファイルをWordに変換する方法
PDFファイルをWordに変換する方法PDFファイルは見やすく、読みやすいですが、編集するのが面倒な場合があります(エディターを持っている場合でも)。ここで、この記事で説明するアプリが登場します–一部のPDF。このデスクトップアプリ(Windows XP / Vistaと互換性があります)を使用すると、編集したいPDFドキュメントを取得して、Word形式に変換し、Wordにあるツールを使用して編集できます。 方法はこちら ステップ1: まず、PDFを開くと、次のようなウィンドウがポップアップ表示されます。 ステップ2: 次に、ファイルに移動する必要があります タブをクリックし、ファイルを開くをクリックします オプション。
