PCからUSB経由でAndroidフォンを制御するにはどうすればよいですか?
[設定]>[開発者向けオプション]>[USBデバッグ]に移動し、USBデバッグをオンにします。 PCでApowerMirrorを起動し、USBケーブルで電話をコンピューターに接続するだけです。アプリはお使いの携帯電話に自動的にダウンロードされます。コンピューターで検出されたらデバイスをタップし、電話で[今すぐ開始]をクリックします。
PCからAndroidフォンを制御するにはどうすればよいですか?
パソコンからAndroidを制御するのに最適なアプリ
- ApowerMirror。
- Chrome用Vysor。
- VMLiteVNC。
- MirrorGo。
- AirDROID。
- SamsungSideSync。
- TeamViewerQuickSupport。
Androidフォンをリモートコントロールできますか?
AirDroidPersonalのリモートコントロール機能を介してAndroidデバイスをリモートコントロールできます 。 Androidデバイスでさえあなたから遠く離れています。 1台のAndroidフォンから別のAndroidフォンをリモートで制御する場合は、AirMirrorを使用できます。
PCからモバイルにリモートアクセスするにはどうすればよいですか?
AirDroid Castを使用してPCからAndroidにリモートアクセスする
開始するには、WindowsまたはMac用のAirDroid Castと、AndroidAirDroidCastアプリを携帯電話にダウンロードする必要があります。次に、両方のデバイスでアプリを起動します。デスクトップアプリにQRコードが表示されます。 [スキャン]アイコンをタップし、コードをスキャンしてから、[キャストの開始]をタップします。
誰かが物理的なアクセスなしに電話をスパイすることはできますか?
多くの人の心に浮かぶ最初の質問に答えることから始めましょう。「物理的にアクセスせずに、携帯電話にスパイアプリソフトウェアをリモートでインストールできますか?」簡単な答えははいです 、 あなたはできる。 …いくつかのスパイアプリを使用すると、TelenitroxなどのAndroid携帯電話とiPhoneの両方にリモートでインストールできます。
USBなしでPCからモバイルを制御するにはどうすればよいですか?
QRコードをスキャンするだけで電話とPCを接続できます。
- AndroidとPCを同じWi-Fiネットワークに接続します。
- PCブラウザで「airmore.net」にアクセスして、QRコードをロードします。
- AndroidでAirMoreを実行し、[スキャンして接続]をクリックしてそのQRコードをスキャンします。その後、正常に接続されます。
スマートフォンでノートパソコンの電源を入れるにはどうすればよいですか?
音量小キーを押したままにします USBケーブルを介して電話をPCに接続します。起動メニューが表示されるまで、音量ボタンを押し続けます。音量キーを使用して[開始]オプションを選択すると、スマートフォンの電源がオンになります。
他の人の電話にアクセスできますか?
他の人の電話にアクセスする方法、送信されたすべてのSMSをリモートで監視および表示できます あらゆるAndroidスマートフォンで受信、通話、GPSとルート、Whatsapp会話、Instagram、その他のデータ。
自分の電話から別の電話を制御するにはどうすればよいですか?
ヒント:Androidスマートフォンを別のモバイルデバイスからリモートで制御する場合は、 TeamViewer forRemoteControlアプリをインストールするだけです。 。デスクトップアプリと同様に、対象のスマートフォンのデバイスIDを入力し、[接続]をクリックする必要があります。
携帯電話にスパイウェアをリモートでインストールできますか?
携帯電話のスパイアプリは物理的にインストールする必要があります。ターゲットデバイスでサービスプロバイダーから送信されたインストールリンクを開く必要があります。 …真実は、スパイウェアをリモートでインストールすることはできないということです。;デバイスに物理的にアクセスして、ターゲットの電話にスパイウェアアプリを設定する必要があります。
AndroidフォンをPCにワイヤレスで接続するにはどうすればよいですか?
知っておくべきこと
- デバイスをUSBケーブルで接続します。次に、Androidで[ファイルの転送]を選択します。 PCで、[デバイスを開いてファイルを表示する]>[このPC]を選択します。
- Google Play、Bluetooth、またはMicrosoftYourPhoneアプリからAirDroidにワイヤレスで接続します。
PCをモバイルIPアドレスに接続するにはどうすればよいですか?
「コンピュータ」を開きます WindowsファイルエクスプローラーでAndroid携帯をマップするフォルダー。お使いの携帯電話のIPアドレスを入力してください。 swiFTPで指定したユーザー名を入力し、[次へ]をクリックして続行します。接続に適切な名前を入力してください。
-
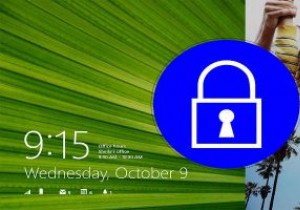 動的ロックを使用してWindows10にセキュリティの層を追加する方法
動的ロックを使用してWindows10にセキュリティの層を追加する方法マイクロソフトは4月11日にWindows10Creators Updateをリリースし、オペレーティングシステムに多数の新機能を追加しました。アニバーサリーパッチに付属する便利な機能の1つは、ダイナミックロックです。 ダイナミックロックとは何ですか? Windows 10 Dynamic Lockは、Bluetoothを使用してスマートフォンとコンピューターをペアリングし、電話が範囲外になるとPCを自動的にロックします。この新機能を使用すると、コンピューターを安全な状態に保つことができ、コーヒー(またはお茶)を飲んだり、他の人とチャットしたり、PCから離れる必要のあるその他のアクティビティ
-
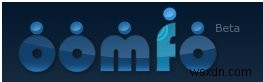 Oomfo:PowerPointプレゼンテーション用の見事なグラフを作成する
Oomfo:PowerPointプレゼンテーション用の見事なグラフを作成する今日のPowerPointは、単なるスライドショーではありません。優れたプレゼンテーションには、事実や数字を提示するだけでなく、空想的なアニメーションや効果で聴衆を感動させることも含まれます。 PowerPointは、印象的な一連のグラフの種類とオプションを提供しますが、それらのほとんどすべてがプレゼンテーションで徹底的に使用されています。したがって、PowerPointのグラフを表示しても、プレゼンテーションに新しいものやユニークなものが追加されたとは感じません。 これに対するソリューションを提供するのが「Oomfo」です。これは、PowerPointプレゼンテーションにFlashベースの
-
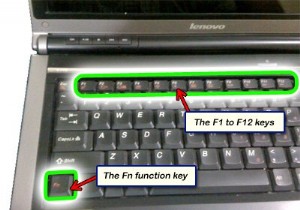 タッチパッドを管理し、不必要な入力エラーを回避する方法
タッチパッドを管理し、不必要な入力エラーを回避する方法タッチパッドは、ほとんどのラップトップまたはノートブックに見られる一般的な機能であり、通常のコンピューターのマウスのより良い代替品となります。デスクスペースが非常に少なく、ワイヤーの乱雑さを避けたい場合は、タッチパッドの操作をマスターする方法を知っておく必要があります。 タッチパッドと外部USBマウスを使用したことがある人なら誰でも、通常のコンピュータマウスは握りやすく、すばやく操作することをお勧めするため、後者の方が間違いなく好まれます。ノートパソコンで長時間作業する場合は、指に負担がかかる可能性があるため、タッチパッドでの作業はお勧めしません。 タッチパッドは、デスクから離れているとき
