よくある質問:Windows 10でライトテーマを変更するにはどうすればよいですか?
Windows 10 May 2019 Updateのおかげで、新しいWindowsライトテーマを使用して、設定、エクスペリエンス、およびデスクトップを明るくすることができます。新しいライトのテーマを試すには、[設定]>[パーソナライズ]>[色]に移動し、[色の選択]ドロップダウンで[ライト]を選択します。
Windowsテーマライトを変更するにはどうすればよいですか?
スタートメニュー、タスクバー、およびアクションセンターでライトテーマを使用するには、次の手順を使用します。
- 設定を開きます。
- [パーソナライズ]をクリックします。
- [色]をクリックします。
- [色の選択]ドロップダウンメニューを使用して、[ライト]オプションを選択します。 Windows10バージョン1903のフルライトテーマ。
1日。 2019г。
Windows 10で暗い色から明るい色に変更するにはどうすればよいですか?
Windows10でライトモードを有効にする方法
- 画面の左下隅にあるスタートメニューを押します。
- 設定の歯車アイコンを選択します。
- Windowsの設定画面から[個人設定]を選択します。
- 左側のサイドバーから[色]を押します。
- ページの一番下までスクロールして、ドロップダウンメニューから[ライト]を選択します。
5月。 2019г。
Windows 10でライトテーマを取得するにはどうすればよいですか?
ライトテーマを有効にするには、[設定]>[パーソナライズ]>[色]に移動します。パーソナライズセクションをすばやく開くには、デスクトップを右クリックして[パーソナライズ]を選択するか、Windows + Iを押して[設定]ウィンドウを開き、[パーソナライズ]をクリックします。
Windows 10でクラシックビューに戻すにはどうすればよいですか?
Windows 10でクラシックビューに戻すにはどうすればよいですか?
- ClassicShellをダウンロードしてインストールします。
- [スタート]ボタンをクリックして、クラシックシェルを検索します。
- 検索の最上位の結果を開きます。
- [スタート]メニュービューを、[クラシック]、[2列のクラシック]、および[Windows7スタイル]から選択します。
- [OK]ボタンを押します。
24日。 2020г。
Windowsテーマの色を変更するにはどうすればよいですか?
カスタムモードで色を変更する
- [スタート]>[設定]を選択します。
- [パーソナライズ]>[色]を選択します。 …
- [色の選択]で、[カスタム]を選択します。
- [デフォルトのWindowsモードの選択]で、[ダーク]を選択します。
- [デフォルトのアプリモードを選択してください]で、[明るい]または[暗い]を選択します。
Windows 10の背景を白に変更するにはどうすればよいですか?
返信(54)
- デスクトップから右クリックして[パーソナライズ]を選択します。
- [カスタマイズ]ウィンドウで、左側のペインの[テーマ]をクリックします。
- テーマ設定をクリックし、必要なテーマを選択して、このウィンドウを閉じます。
- [パーソナライズ]ウィンドウで[色]をクリックしてオフにし、背景からアクセントカラーを自動的に選択します。
ダークモードとライトモードを切り替えるにはどうすればよいですか?
Android
- アプリの左上隅にあるメニューアイコンをタップします。
- メニューの下部にある[ダークモード]スライダーをタップして、ライトモードとダークモードを切り替えます。
28日。 2020г。
ダークテーマは目に適していますか?
これに加えて、ダークモードは有害な青色光の放出も減らし、それが目の負担を減らします。ダークモードは目の疲れとバッテリー消費を減らしますが、それを使用することにもいくつかの欠点があります。最初の理由は、私たちの目に画像が形成される方法に関係しています。
Windows 10の背景が黒くなり続けるのはなぜですか?
こんにちは、デフォルトのアプリモードの変更は、Windows10の壁紙が黒くなった理由の1つです。デスクトップの背景と好みの色を変更する方法については、この記事を確認してください。
Windows 10のデフォルトのテーマは、「エアロ」です。 「C:WindowsResourcesThemes」フォルダにある「theme」ファイル。以下のチュートリアルのオプション1または2は、必要に応じてテーマをデフォルトの「Windows」テーマに変更する方法を示すのに役立ちます。
Windows 10でキーボードの色を変更するにはどうすればよいですか?
Windows10の色と外観の変更
- キーボードのWindowsキーを押します。そうすることで、Windows10で[スタート]メニューが起動します。
- 左側の[設定]アイコンをクリックします。歯車のアイコンのように見えるはずです。
- 設定アプリが開いたら、オプションから[カスタマイズ]を選択します。
26日。 2019г。
Windows 10でクラシックテーマを取得するにはどうすればよいですか?
デスクトップを右クリックし、[パーソナライズ]を選択して、インストールされているテーマを表示します。ハイコントラストテーマの下にクラシックテーマが表示されます。クリックして選択します。注:少なくともWindows 10では、テーマをフォルダーにコピーしたら、テーマをダブルクリックして適用できます。
Windows 10でビューを変更するにはどうすればよいですか?
反対のことをしてください。
- [スタート]ボタンをクリックしてから、[設定]コマンドをクリックします。
- [設定]ウィンドウで、パーソナライズの設定をクリックします。
- [カスタマイズ]ウィンドウで、[開始]のオプションをクリックします。
- 画面の右側のペインで、[フルスクリーンで開始]の設定がオンになります。
9月。 2015年。
デスクトップでWindowsに戻すにはどうすればよいですか?
Windows10でデスクトップにアクセスする方法
- 画面の右下隅にあるアイコンをクリックします。通知アイコンの横にある小さな長方形のように見えます。 …
- タスクバーを右クリックします。 …
- メニューから[デスクトップを表示]を選択します。
- Windowsキー+Dを押して、デスクトップから前後に切り替えます。
27日。 2020г。
Windows 10デスクトップを通常のデスクトップに変更するにはどうすればよいですか?
Windows10でデスクトップを通常の状態に戻すにはどうすればよいですか
- WindowsキーとIキーを同時に押して[設定]を開きます。
- ポップアップウィンドウで、[システム]を選択して続行します。
- 左側のパネルで、タブレットモードを選択します。
- [聞かないで切り替えない]をオンにします。
11日。 2020г。
-
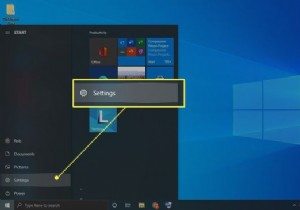 Windows10でBluetoothをオンにする方法
Windows10でBluetoothをオンにする方法知っておくべきこと 開始設定デバイスBluetoothおよびその他のデバイス Bluetoothを確認してください スイッチがオンに設定されている 。 ワイヤレスデバイスを追加および管理するには、Bluetooth設定に移動するか、 Bluetoothを選択します Windowsタスクバーのアイコン。 Bluetoothの問題をトラブルシューティングするには、設定のトラブルシューティングを選択します Bluetoothトラブルシューティングを実行する 。 この記事では、Windows10でBluetoothを有効にする方法について説明します。BluetoothはすべてのWindow
-
 Windows10でウェイクタイマーを完全に無効にする方法
Windows10でウェイクタイマーを完全に無効にする方法コンピュータをスリープモードにしたことがありますが、後で「魔法のように」目覚めたことがわかりましたか?おそらく、目を覚ますと、コンピュータが再び起動したことを発見したり、コンピュータをアクティブ化する行為に巻き込まれたりした可能性があります。これが発生する理由はいくつかあります。たとえば、マウスが誤ってノックされたり、PCがウェイクアップしたりするなどです。 ただし、場合によっては、PCがスリープ状態から誤って攪拌されないようにあらゆる予防策を講じて、PCがまだウェイクアップしていることに気付くことがあります。それだけでなく、特定の日または毎日特定の時間に常に目覚めている可能性があります。こ
-
 Sandboxie:サンドボックスでWindowsアプリケーションを実行し、マルウェアから身を守る
Sandboxie:サンドボックスでWindowsアプリケーションを実行し、マルウェアから身を守る未知のソースからソフトウェアをインストールするたびに、マシンに損害を与える可能性のあるマルウェア/ジャンクウェアが含まれている可能性があることを心配していますか?この状況を回避する1つの方法は、アプリケーションをサンドボックスで実行して、アプリケーションをそれ自体に限定し、システムに変更を加えないようにすることです。この記事では、無料のアプリケーションであるSandboxieを使用して、感染を恐れずにアプリケーションを安全に実行する方法を見てみましょう。 サンドボックスとは 簡単に言えば、サンドボックスは、アプリケーションやプログラムを実行するための制御された環境であり、それらをコンピュータ
