スマートファン制御BIOSとは何ですか?
Smart Fan Controlは、ファンの速度を自動的に調整して、CPUが高温になったときにファンが速く動作するようにし、ファンを常に動作させることなくCPUを一定の温度に維持します。 …低温では、ファンは最小ファン速度で動作を開始します。
スマートファン制御を有効にする必要がありますか?
可能な場合は常にスマートファン制御を使用します 。通常、必要に応じてプロファイルを微調整できます(つまり、さまざまな温度でランプアップするように設定します)。これは、CPUの温度が低い場合(アイドリング時など)、ファンを低速で動作させてノイズを減らすことができることを意味します。
BIOSはファン速度を制御しますか?
BIOSメニューは、ファンの速度を調整するための場所です 。
BIOSでスマートファンを有効にするにはどうすればよいですか?
スマートファン設定を有効にする場合は、こちらの設定に従ってください。
- POST画面で「Delete」キーを押して、CMOSに移動します。
- [PCヘルスステータス]>[スマートファンオプション]>[スマートファンキャリブレーション]>[入力]に移動します。
- 検出が終了したら、F10を押してCMOSを保存して終了します。
BIOSファンの設定はどうあるべきですか?
ファンに約70°Cで100%ヒットさせたい あなたのシステムがそれに到達しないとしても。最低気温は40℃で、2つの間にプロファイルを作成します。これにより、冷却を損なうことなくファンの騒音を最小限に抑えることができます。
CPUファンを自動またはPWMに設定する必要がありますか?
それらは、2番目またはオプションのCPUヘッダーにある必要があります。ポンプは一次側にある必要があります。それらがPWM対応ファンである場合、PWMは優れています。それ以外の場合は、自動で 。 Autoはそれを自動検出し、正しい方に設定する必要があります。
CPUファンはPWMをオンにする必要がありますか?
PWM =ファンヘッダーの4番目のピンで、よりきめ細かく、よりスムーズな制御オプションがあります。 DC曲線は通常「段階的」ですが、PWMを使用すると曲線になり、ファンノイズの増加が目立たなくなります。したがって、自動とPWMはどちらも同じようにする必要があります 、4ピンファンがあるので。
BIOSなしでファンの速度を制御するにはどうすればよいですか?
SpeedFan 。コンピュータのBIOSでブロワーの速度を調整できない場合は、スピードファンを使用することを選択できます。これは、CPUファンをより高度に制御できる無料のユーティリティの1つです。 SpeedFanは何年も前から存在しており、今でもファン制御に最も広く使用されているソフトウェアです。
PCファンを100で実行するのは悪いことですか?
ファンを全速力で運転することは完全に安全です (そして、92℃の臨時雇用者レポートでも望ましい)。 Korthが述べたように、そうするとファンの寿命が短くなる可能性がありますが、ファンが他のコンポーネントより長生きすることはめったにありません。
BIOSファンを確認するにはどうすればよいですか?
開始時にF2を押します BIOSセットアップに入ります。 Advanced>Coolingを選択します。ファン設定は、CPUファンヘッダーペインに表示されます。
PWMとDCのどちらが優れていますか?
PWMファン ノイズ出力を最小限に抑え、DCファンよりもエネルギー効率が高いため便利です。それらがどのように機能するかにより、PWMファンのベアリングははるかに長持ちします。
RPMが高いほど、冷却が向上しますか?
関係なく、より良い RPM、ブレードなどの。それはそれが移動する空気の量です。同意しません。屋外でCFMが高いファンは、ラジエーターなどの物体に空気を押し込むのに十分な静圧がない可能性があります。
どのファン速度を使用する必要がありますか?
ファンの速度を高く設定します 、非常に湿度の高い日を除いて。湿度が高い場合は、ファンの速度を低く設定して快適性を高めてください。湿度の高い日の低速は、冷却装置を通過する空気の動きが遅いため、家をより効果的に冷却し、空気からより多くの湿気を取り除きます。
PCファンをフルスピードで実行する必要がありますか?
ファンをフルスピードで実行すると、他のコンポーネントに適しています 、それはそれらをより涼しく保つので。ただし、特にスリーブベアリングファンの場合は、ファンの寿命が短くなる可能性があります。
-
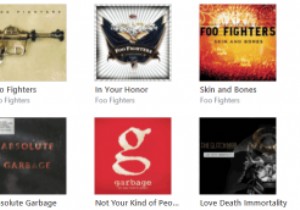 iTunes 12 –それはより良い方向に変わったのか?
iTunes 12 –それはより良い方向に変わったのか?AppleのMacコンピューターの所有者は、開発者会議の後、WindowsユーザーがWindows8.1に代わるWindows10の「テクニカルプレビュー」をテストするように招待されたのとほぼ同じ方法で、プレリリースバージョンのYosemiteにアクセスできました。 Yosemiteで見つかったOSXのオーバーホールの一環として、Windowsにも登場した新しいバージョンのiTunesが含まれていました。 Windows上でもiTunes12が一見根本的に再設計されていることを考えると、ソフトウェアを詳しく調べる価値があります。 iOS 7は全体的な美学において非常に分裂的な変化であり、i
-
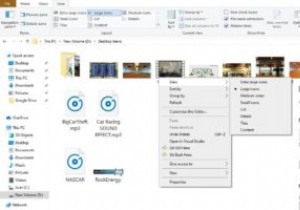 Windows 10でデスクトップアイコン、フォント、その他の表示アイテムのサイズを変更する方法
Windows 10でデスクトップアイコン、フォント、その他の表示アイテムのサイズを変更する方法これは、Windows 10でデスクトップアイコン、フォント、およびその他のいくつかの表示項目のサイズを変更する方法に関する基本的なガイドです。古いバージョンのWindowsを使用している場合は、これらのオプションの配置にいくつかの変更があります。 デフォルト設定として、Windowsファイルのアイコンとテキストのサイズは画面のサイズに応じて調整されます。サイズを変更しても、同じ比率が維持されます。 表示設定をパーソナライズするには、以下の手順に従って変更を適用します。 Windows10でのデスクトップアイコンのサイズ変更 [アイコンメニューサイズ]を選択します。 ラップトップ
-
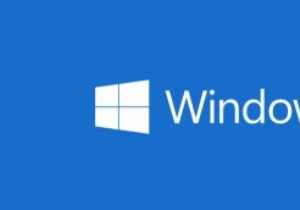 Windows 10:テクニカルプレビューのコア機能
Windows 10:テクニカルプレビューのコア機能私たちにはWindows9はありません! Microsoftは、OSの時系列のラベルに従わなかったため、Windows10が登場します。 」と、Microsoftのオペレーティングシステム担当エグゼクティブバイスプレジデントであるテリーマイヤーソンは述べています。どうやら、「消費者」機能が来年初めに展開される予定である間、私たちはビジネスユーザーのためのコア機能のスニークピークしか得ることができませんでした。 Windowsテクニカルプレビューを手に入れる 彼らがWindows7で行ったことと同じように、Windows10のテクニカルプレビューをダウンロードしてテストすることができます。
