Windows 10でアプリを一時的に無効にするにはどうすればよいですか?
Windows 8および10では、タスクマネージャーに[スタートアップ]タブがあり、スタートアップ時に実行されるアプリケーションを管理します。ほとんどのWindowsコンピューターでは、Ctrl + Shift + Escを押してから、[スタートアップ]タブをクリックすると、タスクマネージャーにアクセスできます。リストからプログラムを選択し、起動時に実行しない場合は[無効にする]ボタンをクリックします。
Windows 10で無効なアプリを有効にするにはどうすればよいですか?
まず、設定アプリを開きます –簡単な方法は、スタートメニューからボタンをクリックまたはタップすることです。設定アプリで、[アプリ]カテゴリを開きます。ウィンドウの左側にある[スタートアップ]を選択すると、[設定]に、ログイン時に起動するように構成できるアプリのリストが表示されます。
アプリを削除せずに無効にするにはどうすればよいですか?
アプリを非アクティブにする
アプリを非アクティブにするには、アプリデザイナーに移動します。右側の[詳細]ボタンをクリックします。 非アクティブを選択します ステータスドロップダウンリストのオプション。 [保存]をクリックします。
選択はあなた次第です 。重要:アプリがバックグラウンドで実行されないようにしても、アプリを使用できないわけではありません。これは、使用していないときにバックグラウンドで実行されないことを意味します。スタートメニューのエントリをクリックするだけで、システムにインストールされているアプリをいつでも起動して使用できます。
起動時にプログラムをオフにするにはどうすればよいですか?
ほとんどのWindowsコンピューターでは、 Ctrl + Shift + Escを押してタスクマネージャーにアクセスできます。 、次に[スタートアップ]タブをクリックします。リストからプログラムを選択し、起動時に実行しない場合は[無効にする]ボタンをクリックします。
無効なアプリを有効にするにはどうすればよいですか?
アプリを有効にする
- ホーム画面から、ナビゲート:アプリアイコン。>設定。
- [デバイス]セクションで、[アプリケーションマネージャー]をタップします。
- [オフ]タブで、アプリをタップします。必要に応じて、左または右にスワイプしてタブを変更します。
- [オフ]をタップします(右側にあります)。
- [有効にする]をタップします。
コンピュータの背景をオンにするにはどうすればよいですか?
ほとんどのコンピュータでは、デスクトップを右クリックして[パーソナライズ]を選択することで、背景を変更できます。 次に、デスクトップの背景を選択します 。
Win 10のスタートアップフォルダーはどこにありますか?
Windows10でのスタートアップフォルダーの検索
- C:UsersUSERNAMEAppDataRoamingMicrosoftWindowsStart MenuProgramsStartup C:ProgramDataMicrosoftWindowsStartMenuProgramsStartup。
- shell:startup。
- shell:commonstartup。
アプリを一時的に無効にすることはできますか?
AndroidユーザーはAppBlockを使用できます 使用状況を追跡せずに、アプリケーションまたは通知を一時的にブロックします。これは使いやすいツールであるだけでなく、これらの気が散るアプリをいつどこでブロックするかを設定することもできます。
アプリをオフにできますか?
上下または左右にスワイプ (お使いの携帯電話によって異なります)終了するアプリを見つけます。画面から放り投げるように、殺したいアプリを上にスワイプします。これは、アプリが水平方向にリストされている場合に機能します。または、縦にリストされたアプリの場合は、アプリを左または右にスワイプしてすぐに閉じます。
-
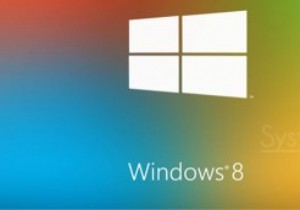 Windows 8/8.1でシステムイメージを作成する方法
Windows 8/8.1でシステムイメージを作成する方法Windows PCのシステムイメージバックアップを作成し、それらを外部ドライブ、光メディア、またはネットワークドライブに保存すると、特にシステムエラーや並べ替えがコンピューターで発生した場合に、非常に便利です。 Windows、ハードウェアドライバー、およびすべてのアプリケーションの再インストールに必要な時間とは対照的に、PCの再イメージングには数分かかることがよくあります。古いハードドライブを新しいハードドライブに移行するのにも良い方法です。 システムイメージは、ドライブの正確なコピーです。デフォルトでは、バックアップシステムイメージには、Windowsの実行に必要なドライブが含まれてい
-
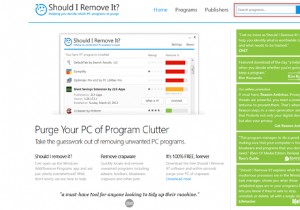 Windowsでアプリをアンインストールする方法(残りのジャンクデータを残さずに)
Windowsでアプリをアンインストールする方法(残りのジャンクデータを残さずに)コントロールパネルで、インストールしたが使用したことのないアプリを確認してください。また、試用期間が終了したアプリもご覧ください。それらはすべて、ハードディスク領域と貴重なシステムリソースを消費します。新しいマシンでも、あらゆる種類のジャンクアプリやブロートウェアが表示される場合があります。 組み込みのアンインストーラーはアプリを削除するほど強力ではないため、サードパーティのアンインストーラーアプリが非常に役立つ可能性があります。残りのデータを残さずにWindowsでアプリをアンインストールする方法を紹介します。 そのアプリをアンインストールする必要がありますか? 1ダース以上のアプリをイ
-
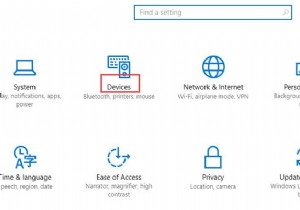 Windows10でマウス設定を調整する方法
Windows10でマウス設定を調整する方法デスクトップやラップトップにはマウスが不可欠であることは誰もが知っていると思います。そして、Windows10でマウス設定をカスタマイズする方法を学ぶことが非常に必要であることがわかります。 1つのことをカスタマイズしたいときは、それが最初に何であるかを知る必要があります。マウスはコンピューターのハンドヘルドまたはタッチパッドデバイスであり、必需品です。そこで、便宜上設定をカスタマイズします。次に、マウスを使用するときに最適なエクスペリエンスを提供するためのガイドを提供します。 Windows10でマウス設定を調整する方法 ステップ1:ウィンドウを押します キーを押して設定をクリック
