BIOSを更新する必要があるかどうかをどのように判断しますか?
アップデートが利用可能かどうかを確認するものもあれば、現在のBIOSの現在のファームウェアバージョンを表示するものもあります。その場合は、マザーボードモデルのダウンロードとサポートのページにアクセスして、現在インストールされているものよりも新しいファームウェアアップデートファイルが利用可能かどうかを確認できます。
マザーボードにBIOSアップデートが必要ですか?
コンピュータの基本的な入出力システム(またはBIOS)は、マザーボード上の小さなチップに常駐し、コンピュータをオペレーティングシステムで起動できるようにする最も基本的な命令を管理します。 …一般的に、BIOSを頻繁に更新する必要はありません 。
BIOSアップデートは自動的に行われますか?
Windowsが更新された後、システムBIOSが自動的に最新バージョンに更新される場合があります BIOSが古いバージョンにロールバックされた場合でも。 …このファームウェアがインストールされると、システムBIOSもWindowsUpdateで自動的に更新されます。エンドユーザーは、必要に応じて更新を削除または無効にすることができます。
BIOSを更新しないとどうなりますか?
BIOSを更新すべきではない理由
コンピュータが正常に動作している場合は、BIOSを更新しないでください。 新しいBIOSバージョンと古いバージョンのBIOSの違いはおそらくわかりません 。 …BIOSのフラッシュ中にコンピュータの電源が切れると、コンピュータが「ブリック」して起動できなくなる可能性があります。
BIOSを更新するとファイルが削除されますか?
BIOSの更新は、ハードドライブのデータとは関係ありません。また、BIOSを更新してもファイルは消去されません 。ハードドライブに障害が発生した場合—ファイルが失われる可能性があります。 BIOSはBasicInputOuput Systemの略で、コンピューターに接続されているハードウェアの種類をコンピューターに通知するだけです。
BIOSを更新する利点は何ですか?
BIOSを更新する理由には、次のようなものがあります。ハードウェアの更新-新しいBIOSの更新により、マザーボードはプロセッサやRAMなどの新しいハードウェアを正しく識別できるようになります。 。プロセッサをアップグレードしてもBIOSがそれを認識しない場合は、BIOSフラッシュが答えである可能性があります。
BIOSが自動的に更新されないようにするにはどうすればよいですか?
BIOSセットアップでBIOSUEFIアップデートを無効にします。システムの再起動または電源投入時にF1キーを押します。 BIOSセットアップに入ります。 「WindowsUEFIファームウェアアップデート」を変更する 無効にします。
HP BIOSアップデートは安全ですか?
HPのWebサイトからダウンロードした場合、それは詐欺ではありません。ただし、BIOSの更新には注意してください 、それらが失敗した場合、あなたのコンピュータは起動できないかもしれません。 BIOSアップデートにより、バグ修正、新しいハードウェア互換性、パフォーマンスの向上がもたらされる可能性がありますが、何をしているのかを確認してください。
BIOSアップデートはマザーボードに損傷を与える可能性がありますか?
BIOSの更新は次の場合を除いて推奨されません 問題が発生しているのは、良いことよりも害を及ぼすことがあるためですが、ハードウェアの損傷に関しては、実際の懸念はありません。
不正なBIOSアップデートを修正するにはどうすればよいですか?
BIOSアップデートの失敗後のシステムブートエラーを6つのステップで修正する方法:
- CMOSをリセットします。
- セーフモードで起動してみてください。
- BIOS設定を微調整します。
- BIOSを再度フラッシュします。
- システムを再インストールします。
- マザーボードを交換してください。
すべてがインストールされた状態でBIOSをフラッシュできますか?
UPSがインストールされた状態でBIOSをフラッシュするのが最善です システムにバックアップ電源を提供します。フラッシュ中に停電または障害が発生すると、アップグレードが失敗し、コンピューターを起動できなくなります。 …Windows内からBIOSをフラッシュすることは、マザーボードの製造元によって一般的に推奨されていません。
間違ったBIOSをダウンロードするとどうなりますか?
BIOSアップデートは実行しないでください 間違ったバージョンが試行された場合。また、起動時にF5またはいくつかのキーを使用してBIOS画面に入り、BIOSバージョンを確認できる場合があります。最後の手段として、復元BIOSを実行して古いバージョンに戻すことができるはずです。
-
 Windows 10 Update Cacheを削除して、スペースを再利用します
Windows 10 Update Cacheを削除して、スペースを再利用しますシステムを更新するたびに、WindowsはすべてのWindowsUpdateインストールファイルを自動的にキャッシュします。これは奇妙に見えるかもしれませんが、WindowsUpdateの再適用を余儀なくされる多くの状況で役立ちます。キャッシュされたファイルを使用すると、Windowsは、実際に再度ダウンロードすることなく、更新を再適用できます。それでも、Windows Updateキャッシュフォルダはサイズが大きくなり、すべての有用なハードドライブスペースを消費する可能性があります。もちろん、これは更新の数とそのサイズに完全に依存します。そのような場合、Windows Updateキャッシュ
-
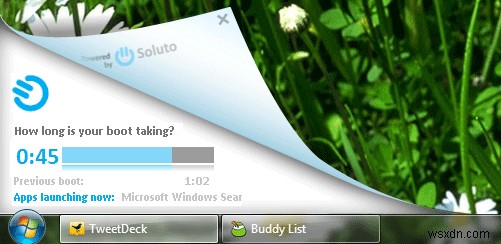 SolutoでWindowsの起動時間を改善する
SolutoでWindowsの起動時間を改善する初期の頃、Windowsのエラーは、修正方法を知らない限り、行き詰まっていたことを意味していました。 Googleがインターネット全体のインデックスを作成した後、ソリューションのクラウドソーシングが実行可能なオプションになりました。ただし、Googleは依然として「最高のコンピュータ診断ツール」である可能性がありますが、理想的なソリューションとは言えません。 Solutoを入力してください。 現時点では、Solutoは「ブートマネージャー」として最も効果的です。ブート時間とアプリケーションを分析し、不要なアプリケーションを無効にすることでそれを短縮する方法を提供します。アプリケーションが開
-
 フォルダメニュー:生産性を向上させるためのシンプルでありながら便利な方法
フォルダメニュー:生産性を向上させるためのシンプルでありながら便利な方法生産性を向上させ、さまざまなショートカットにすばやくアクセスする方法は、間違いなく最も議論されている方法の1つです。 フォルダメニュー は、マウスを1回クリックするだけで、お気に入りのアプリ/フォルダーにすばやくジャンプできるAutoHotKeyスクリプトです。これは、小さいながらも強力で高度にカスタマイズ可能なスクリプトであり、生産性を大幅に向上させることができます。 フォルダーメニューを使用するために、インストールは必要ありません。フォルダメニューをダウンロードして解凍します。 FolderMenu.exeをダブルクリックして実行します。 実行中は、マウスの中ボタン(またはスクロールホイ
