Windows 7で最近の場所をオフにするにはどうすればよいですか?
Windows 7で履歴をオフにするにはどうすればよいですか?
Windows 7では、[ファイル名を指定して実行]で履歴をクリアすると、[スタート]メニューで最近開いたプログラムの記録もクリアされることに注意してください。まず、「スタート」を右クリックし、「プロパティ」をクリックします。 「ストア」のチェックを外します 最近開いたプログラムを[スタート]メニューに表示します。完了したら、[適用]をクリックします。
最近のPlacesフォルダーを削除するにはどうすればよいですか?
ファイルエクスプローラーで、[ファイル]メニューをクリックし、[フォルダーと検索オプションの変更]コマンドを選択します。 。 [フォルダオプション]ダイアログの[全般]タブで、[クリア]ボタンをクリックして、ファイルエクスプローラの履歴をすぐにクリアします。確認ダイアログなどは表示されません。履歴はすぐにクリアされます。
最近のファイルをオフにするにはどうすればよいですか?
スタートメニューをクリックし、設定アイコンを選択します。 「パーソナライズ」をクリックします 」をクリックし、左側のペインの「開始」をクリックします。 [パーソナライズ]をクリックします。一番下までスクロールし、[スタートまたはタスクバーのジャンプリストに最近開いたアイテムを表示する]トグルをクリックしてオフにします。
Windowsで最近のファイルをオフにするにはどうすればよいですか?
このアプローチを使用して最近のファイルを無効にするには:
- Windowsサーチバーに「コントロールパネル」と入力します。
- コントロールパネルが開いたら、[外観とカスタマイズ]をクリックします。
- 「タスクバーとナビゲーション」をクリックします。
- [開始]をクリックします。
- [スタートまたはタスクバーのジャンプリストに最近開いたアイテムを表示する]の横のボタンをオフにします。
Windows 7で最近の場所をオンにするにはどうすればよいですか?
Windows7のスタートメニューで「最近のアイテム」を表示する方法
- 画面の左下にある[スタート]ボタンをクリックすると、[スタート]メニューが表示されます。
- [スタート]メニューを右クリックして、[プロパティ]を選択します。 …
- 「最近のアイテム」にチェックを入れ、「OK」ボタンを押します。
最近のファイルをすべて削除するにはどうすればよいですか?
ファイルエクスプローラウィンドウの左上にある[ファイル]をクリックし、[フォルダと検索オプションの変更]をクリックします。 3.表示されるポップアップウィンドウの[全般]タブの[プライバシー]で、[クリア]ボタンをクリックします。 最近のファイルをすべてすぐにクリアするには、[OK]をクリックします。
ファイル履歴をリセットするにはどうすればよいですか?
以前のバージョンのファイルとフォルダの復元(Windows)
- ファイルまたはフォルダを右クリックし、[以前のバージョンを復元]をクリックします。 …
- ファイルまたはフォルダの以前のバージョンを復元する前に、以前のバージョンを選択し、[開く]をクリックして表示し、目的のバージョンであることを確認します。
最近のファイルをクイックアクセスから削除するにはどうすればよいですか?
2。 クイックアクセスから個々の最近のファイルを削除する
- ファイルエクスプローラーを起動>左側のペインで[クイックアクセス]オプションをクリックします。
- [最近使用したファイル]まで下にスクロールして、リストを拡張します。
- 削除するファイルを選択>ファイルを右クリック>[クイックアクセスから削除]を選択します。
スタートメニューから最近のファイルを削除するにはどうすればよいですか?
[設定]を起動したら、パーソナライズタイルを選択します 。
[個人設定]ウィンドウが表示されたら、[スタート]タブを選択して、図Dに示す設定にアクセスします。次に、[スタート時にジャンプリストに最近開いたアイテムを表示する]または[タスクバー]オプションをオフに切り替えます。するとすぐに、最近のすべてのアイテムがクリアされます。
頻繁なフォルダをオフにするにはどうすればよいですか?
頻繁に使用するフォルダを無効にする:[フォルダオプション]ダイアログで、 [プライバシー]セクションに移動し、[頻繁に使用するフォルダをクイックアクセスで表示する]チェックボックスをオフにします 頻繁に使用するフォルダがクイックアクセスに表示されないようにします。
-
 Windows 10でタスクビューを開き、無効にし、有効にする方法
Windows 10でタスクビューを開き、無効にし、有効にする方法タスクビューは、タスクバーにあるWindows 10で新しく導入されたボタンで、PCが同時に複数の開いているウィンドウを表示し、メイン画面に表示したいウィンドウにすばやく切り替えたり、すべてを非表示にしたりできます。デスクトップを表示します。タスクビューは、一度に多数の開いているウィンドウがあり、特定のウィンドウをすぐに見つけたい場合に、Windows10で非常に役立ちます。 コンテンツ: Windows10でタスクビューを開く方法 タスクビューを無効および有効にする方法 タスクビューに新しいデスクトップを追加するにはどうすればよいですか? Windows10でタスクビュー
-
 Windows8での生活を楽にするための6つの調整
Windows8での生活を楽にするための6つの調整Windows 8で発生している問題をナビゲートして回避する方法を常に探していますか? Windows 8のMetroまたはデスクトップインターフェイスのいずれかを使用するだけで実行できる微調整のリストと、ラップトップおよびタブレットユーザーの一部に役立つ可能性のある修正をまとめました。始めましょう! 1。画面が暗くなる?修正方法は次のとおりです! 多くのラップトップユーザーは、明るさの設定を調整するかどうかに関係なく、オペレーティングシステムを起動した後も画面が暗くなり続けると不満を漏らしています。これは非常に厄介な問題になる可能性があり、通常、「適応輝度」と呼ばれるWindows8の機
-
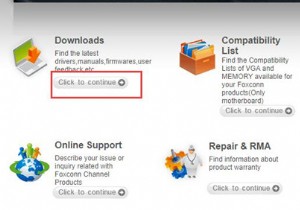 Windows10用のFoxconnドライバーをダウンロードする3つの方法
Windows10用のFoxconnドライバーをダウンロードする3つの方法マザーボード、カードリーダー、グラフィックカードなどのFoxconnドライバーが古くなっていると、コンピューターの速度が低下するなどの不便が生じる可能性があります。 したがって、対応するデバイスが正しく実行できるように、Foxconnドライバーを定期的に更新する必要があります。ここでは、Foxconnドライバーをダウンロードして更新する3つの方法を紹介します。 方法: 1:Foxconnドライバーを手動でダウンロードする 2:Foxconnドライバーを自動的に更新する 3:デバイスマネージャーでFoxconnドライバーをダウンロードする 方法1:Foxconnドライ
