デスクトップがWindows10を再配置するのはなぜですか?
デスクトップを右クリックし、[表示]を選択します。自動配置アイコンがオフになっていることを確認してください。アイコンをグリッドに揃えるもオフになっていることを確認してください。再起動して、問題が解決したかどうかを確認します。
デスクトップが自分自身を再配置し続けるのはなぜですか?
1.一部のプログラム(特にコンピューターゲームなど)は、実行時に画面の解像度を変更します 。これが発生すると、Windowsは新しい画面サイズに合うようにデスクトップアイコンを自動的に再配置します。ゲームを終了すると、画面の解像度が元に戻る場合がありますが、アイコンは既に再配置されています。
ほとんどの場合、「Windows 10デスクトップアイコンの移動」の問題は、ビデオカードの古いドライバが原因であると思われます。 、欠陥のあるビデオカード、古い、破損した、または互換性のないドライバ、破損したユーザープロファイル、破損したアイコンキャッシュなど。以下のトラブルシューティング手順を使用して修正する方法を見てみましょう。
デスクトップの再配置を停止するにはどうすればよいですか?
自動配置を無効にするには、次の手順を実行します。
- デスクトップを右クリックします。
- [表示]を選択します。
- アイコンを配置するためのポイント。
- [自動配置]をクリックして、横にあるチェックマークを削除します。
Windowsには、デスクトップアイコンを所定の位置にロックする機能はありません。ただし、「自動配置」オプションをオフにすることはできます デスクトップにファイルを追加するたびにWindowsがデスクトップアイコンを自動的に再編成しないようにします。
回答
- [スタート]ボタンをクリックまたはタップします。
- 設定アプリケーションを開きます。
- 「システム」をクリックまたはタップします
- 画面の左側のペインで、「タブレットモード」が表示されるまで一番下までスクロールします
- トグルがお好みに合わせてオフに設定されていることを確認してください。
Windows 10で自動配置をオフにするにはどうすればよいですか?
デスクトップショートカットの自動配置を無効にするには、デスクトップを右クリックして[表示]を選択し、[自動配置]のチェックを外します。 。アイコンを目的の場所に移動します。端に沿った行でアイコンが固定されない場合は、Ctrlキー+マウスズームまたは+/-キーを使用して、行が快適に収まるまで少しズームインまたはズームアウトします。
デスクトップアイコンを目的の場所に移動できないのはなぜですか?
2]アイコンの自動配置のチェックを外します
自動配置オプションがオンになっている場合、アイコンの位置を変更しようとするとすぐに、アイコンは自動的にその位置に移動します。次の手順でオフにできます。デスクトップの何もない領域を右クリックします。 …コンテキストメニューの[アイコンの自動配置]オプションのチェックを外します。
コンピューター画面上のアイコンを移動するにはどうすればよいですか?
アイコンを名前、種類、日付、またはサイズで配置するには、デスクトップの空白の領域を右クリックして、[アイコンの配置]をクリックします 。アイコンをどのように配置するか(名前、タイプなど)を示すコマンドをクリックします。アイコンを自動的に配置する場合は、[自動配置]をクリックします。
デスクトップアイコンを所定の位置にロックするにはどうすればよいですか?
デスクトップアイコンを所定の位置にロックする方法
- デスクトップアイテムを、そのままにしておきたい順序で整理します。 …
- デスクトップ上の任意の場所でマウスを使ってリッチクリックします。 …
- 次に[デスクトップアイテム]を選択し、[自動配置]という行をクリックしてオフにします。
DeskLock デスクトップアイコンをロックするための無料のユーティリティです。 DeskLockアプリをインストールした後、システムトレイで実行されているDeskLockアイコンを右クリックし、[有効]オプションを選択して、デスクトップ上のすべてのアイコンをロックする必要があります。
-
 WindowsVistaでInternetExplorer8をアンインストールする方法
WindowsVistaでInternetExplorer8をアンインストールする方法私は自分自身をせいぜい気が進まないWindowsユーザーと呼ぶのが好きです。 Microsoft Windowsは、必要な場合にのみ使用するものであり、その場合でも、10フィートのポールでもInternetExplorerに触れないようにしています。 言うまでもなく、Windowsデスクトップにログインするたびに、数週間ごとに、インストールするのを待っている更新プログラムがたくさんあります。これらの更新プログラムは、常に忠実にインストールされています。それがアップデートの目的ですよね? さて、これは物語の悲しい部分が始まるところです。これまでMSの更新プログラムに問題はありませんでしたが、
-
 Windows10で手書き入力を有効にして使用する
Windows10で手書き入力を有効にして使用するマウス以外のものを使用してWindows10をナビゲートしますか?おそらく、ペン付きのグラフィックタブレットを使用するか、入力やクリックよりもタッチスクリーンコントロールを使用する方が好きです。この場合、従来のキーボードを使用するよりも、別の入力方法を使用する方が便利な場合があります。 Windows 10でデフォルトで使用できるオプションの1つは手書き認識です。これは、キーボードよりもペンで書く方が自然な場合に適しています。 キーの代わりに筆記体を使用して書くことに興味がある場合は、次の手順に従って、Windows10で手書き入力を設定してください。 手書きツールのアクティブ化 これを行
-
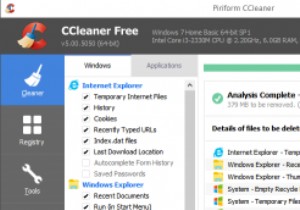 Windowsタスクスケジューラを使用してCCleanerが自動的に実行されるようにスケジュールする方法
Windowsタスクスケジューラを使用してCCleanerが自動的に実行されるようにスケジュールする方法CCleanerは、Windowsで最もよく使用されているファイルクリーニングソフトウェアの1つであり、通常のユーザーから上級ユーザーまで、さまざまなオプションと機能が付属しています。それは良いことですが、唯一の問題は、CCleanerを手動で実行してコンピューターをクリーンアップするのは少し逆効果であるということです。もちろん、組み込みのオプションを使用して、システムの起動時にCCleanerを起動するように設定して、欠陥を即座に修正できるようにすることもできますが、これはオプションとしてはあまりにも積極的です。通常のWindowsタスクスケジューラを使用してCCleanerが自動的に実行さ
