Windows 10でZIPファイルを通常のファイルに変換するにはどうすればよいですか?
Windows 10にアップグレードした後の期間限定で、[スタート]ボタンを選択し、[設定]>[更新とセキュリティ]>[回復]を選択し、[開始]で[前に戻る]を選択すると、以前のバージョンのWindowsに戻ることができます。 Windows10のバージョン。
ZIPファイルを通常のファイルに変更するにはどうすればよいですか?
zipファイルの抽出/解凍
- コンピュータに保存されているzip形式のフォルダを右クリックします。
- 「すべて抽出…」を選択します(抽出ウィザードが開始されます)。
- [次へ>]をクリックします。
- [参照...]をクリックして、ファイルを保存する場所に移動します。
- [次へ>]をクリックします。
- [完了]をクリックします。
ZIPフォルダーを通常のフォルダーに変更するにはどうすればよいですか?
ファイルまたはフォルダを長押し(または右クリック)し、[送信]を選択(またはポイント)してから、 [圧縮(zip形式)フォルダ]を選択します。 。同じ名前の新しいzipフォルダが同じ場所に作成されます。
Windows 10でzipファイルの暗号化を解除するにはどうすればよいですか?
ファイルを復号化してアクセスするには:
- ファイルをデバイスに保存します。
- フォルダを右クリックします。 7-ZipとOpenarchiveを選択します。
- 新しいウィンドウがポップアップ表示されます。暗号化されたフォルダをダブルクリックして、パスワードを入力します。
- おめでとうございます。これでフォルダにアクセスできるようになりました!
WindowsでZipファイルを解凍するにはどうすればよいですか?
ファイルを解凍するには
- ファイルエクスプローラーを開き、zipフォルダーを見つけます。
- フォルダ全体を解凍するには、右クリックして[すべて抽出]を選択し、指示に従います。
- 1つのファイルまたはフォルダを解凍するには、zip形式のフォルダをダブルクリックして開きます。次に、アイテムをzip形式のフォルダから新しい場所にドラッグまたはコピーします。
zipファイルを抽出できないのはなぜですか?
方法7:システムファイルチェッカーを実行する
破損したシステムファイル 圧縮ファイルを抽出できない理由かもしれません。この場合、システムファイルチェッカーを実行する必要があります。このツールは、破損したファイルを識別して置き換えることができます。 …システムファイルチェッカーにスキャンを実行させます。
ZIPファイルをexeに変更するにはどうすればよいですか?
Windowsエクスプローラーでは
- 1つ以上のファイルを選択し、右クリックして[自己解凍型.exeに圧縮]を選択します。
- フォルダを右クリックして、[自己解凍型.exeに圧縮]を選択します。
- 7zファイル(7-Zipアーカイブ)を右クリックして、[自己解凍型.exeに変換]を選択します。
zipファイルを抽出するためのショートカットは何ですか?
解凍するファイルやフォルダをシングルクリックします。内のすべてのファイルとフォルダを選択する場合(1つしかない場合でも)。ファイルを圧縮し、キーボードのCtrl-Aを押します :ファイルが選択されていることに注意してください。
すべてのZIPファイルを一度に印刷するにはどうすればよいですか?
1〜15個のファイルの場合は、 CTRL + Aを押します。 それらすべてを選択します。 16以上のファイルの場合は、そのうちの15を選択します(最初のファイルをクリックし、Shiftキーを押しながら最後のファイルをクリックします)。任意のファイルを右クリックして、[印刷]をクリックします。必要に応じて手順3〜4を繰り返します。
圧縮されたzipフォルダーのエラーを修正するにはどうすればよいですか?
ZIPアーカイブを右クリックして、修復を選択します またはアーカイブオプションを修復します。修復されたZIPファイルを保存する場所を指定し、[破損したアーカイブをZIPとして扱う]チェックボックスをオンにして、[OK]をクリックします。修復されたアーカイブを保存することを選択したフォルダーに移動し、修正されたZIPファイルを見つけます(修復されたZIPファイル名は_rebuiltになります。
Windows 10はパスワードで保護されたzipファイルを開くことができますか?
Windows10を使用してパスワードで保護されたZIPを抽出する
Windowsの統合ファイル圧縮および解凍ツールを使用して、開くことができます パスワードで保護されたZIPファイル。
PCでパスワードで保護されたZIPファイルを抽出するにはどうすればよいですか?
そのディレクトリをWindowsエクスプローラで開きます。ファイルlec01-ecoxxx-YYqを強調表示します。シングルクリックでzipしてから、 [ファイル—すべて抽出]を選択します。 。」 Windowsエクスプローラのドロップダウンメニューから。プロンプトが表示されたらパスワードを入力します。
大きなファイルを圧縮するにはどうすればよいですか?
フォルダ全体を圧縮すると、フォルダが大量のデータで過負荷にならない限り、整理に役立ちます。ファイルまたはフォルダを圧縮する準備ができたら、右クリックしてオプションのメニューを開きます。 [圧縮(zip)]オプションが表示されるまでメニューを下にスクロールします クリックしてファイルまたはフォルダを圧縮します。
-
 Windows 11の検索バーが機能しませんか?これを修正する7つの方法があります
Windows 11の検索バーが機能しませんか?これを修正する7つの方法があります多くのWindowsユーザーにとって、Windows検索バーは最も重要なユーティリティです。ただし、Windows 11デバイスでは、このオプションが無効になっている場合があります。実際、これは、Windows10からWindows11への無料アップグレードを計画している人々が直面している一般的な問題です。これが無効になっている理由は1つではありません。したがって、以下のソリューションは、迅速で簡単な修正から、リセットオプションを含む、より複雑なトラブルシューティングまで多岐にわたります。 Windows 11検索が無効になっているのはなぜですか? コンピュータで何かを使用するには、最初に
-
 Hysolate:隔離された環境でアプリを実行して自分自身を保護する
Hysolate:隔離された環境でアプリを実行して自分自身を保護するWebからアプリケーションをダウンロードして、マルウェアが含まれているかどうか、またそれを開く必要があるかどうか疑問に思ったことはありませんか?機密性の高いWebサイトにアクセスする必要があるが、コンピューターが安全かどうかわからない場合はどうでしょうか。 Hysolateは、Windows用の分離されたコンテナーを作成し、サンドボックス環境でアプリケーションを実行できるようにします。アプリケーションにマルウェアが含まれている場合でも、ベースシステムに影響を与えることはありません。仮想マシンのように考えてください。ただし、使い始めるのに必要な技術的スキルがほとんどない、十分に統合されたマシンで
-
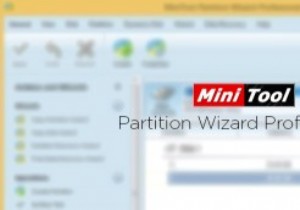 MiniTool Partition Wizard、Professional Edition:レビューとプレゼント(コンテスト終了)
MiniTool Partition Wizard、Professional Edition:レビューとプレゼント(コンテスト終了)ダウンロード数が1,000万を超えるMiniToolPartitionWizardは、豊富な機能を備えた専用のプロフェッショナルなWindowsパーティションマネージャーです。パーティションの作成、移動、分割、クラスターサイズの変更、動的ディスクの基本ディスクへの変換、パーティションのマージ、Windows Serverエディションのサポートなど、他の高度なタスクへの変換など、通常のユーザー向けのすべての基本タスクをすぐにサポートします。 。小さなウィンドウにすべての高度な機能が詰め込まれている場合でも、MiniToolパーティションウィザードを使用すると、使いやすく広く馴染みのあるインターフ
