すべてのユーザーのWindows10にフォントを追加するにはどうすればよいですか?
フォントファイルを右クリックして、すべてのユーザーのフォントのインストールを選択するだけです。その後、すべてのアプリに表示されます。 C:UsersMyNameAppDataLocalMicrosoftWindowsFontsディレクトリで、フォントファイルを右クリックし、[すべてのユーザーにインストール](翻訳済み)を選択します。
すべてのユーザーにフォントを追加するにはどうすればよいですか?
Windows 10にフォントを追加するにはどうすればよいですか?
Windows10でフォントをインストールおよび管理する方法
- Windowsのコントロールパネルを開きます。
- 外観とパーソナライズを選択します。
- 下部にある[フォント]を選択します。 …
- フォントを追加するには、フォントファイルをフォントウィンドウにドラッグするだけです。
- フォントを削除するには、選択したフォントを右クリックして[削除]を選択します。
- プロンプトが表示されたら[はい]をクリックします。
1月。 2018г。
管理者としてフォントをインストールするにはどうすればよいですか?
Windows7フォントと管理者権限のインストール
- [スタート]ボタンをクリックしてフォントを開きます。 、[コントロールパネル]、[外観とカスタマイズ]、[フォント]の順にクリックします。
- [ファイル]をクリックし、[新しいフォントのインストール]をクリックします。 [ファイル]メニューが表示されない場合は、Altキーを押してください…
10日。 2015年。
すべてのユーザーのインストールとは何ですか?
すべてのユーザー。管理者アクセス権がある場合は、「すべてのユーザー」にインストールすることを選択できます。 …これにより、管理者はルート環境にあるものを保護できます。ルート環境でパッケージが必要な場合は、コマンドプロンプトから管理者に権限を昇格させ、インストールコマンドを実行できます。
Windowsにフォントを追加するにはどうすればよいですか?
Windowsへのフォントのインストール
- GoogleFontsまたは別のフォントウェブサイトからフォントをダウンロードします。
- をダブルクリックしてフォントを解凍します。 …
- フォントフォルダを開くと、ダウンロードした1つまたは複数のフォントが表示されます。
- フォルダを開き、各フォントファイルを右クリックして、[インストール]を選択します。 …
- これでフォントがインストールされます!
23日。 2020г。
グループにフォントを追加するにはどうすればよいですか?
ワンクリックで:
- 新しくダウンロードしたフォントがあるフォルダを開きます(zipファイルを抽出します)
- 抽出されたファイルが多くのフォルダーに分散している場合は、CTRL+Fを押して「」と入力します。 ttfまたは。 otfを選択し、インストールするフォントを選択します(CTRL + Aですべてのフォントをマークします)
- マウスを右クリックして[インストール]を選択します
Windows 10にフォントをインストールできないのはなぜですか?
すべてのフォントの問題を修正する最も簡単な方法は、専用のフォント管理ソフトウェアを使用することです。この問題を回避するには、フォントの整合性を確認することを強くお勧めします。特定のフォントがWindows10にインストールされない場合は、セキュリティ設定を調整する必要があります。
TTFフォントをインストールするにはどうすればよいですか?
(別の方法として、*。ttfファイルをFontsフォルダーにドラッグするか、エクスプローラーウィンドウでフォントファイルを右クリックして、ショートカットメニューから[インストール]を選択することにより、任意のTrueTypeフォントをインストールできます。)
さまざまなフォントを使用するにはどうすればよいですか?
[設定]>[表示]>[フォントサイズとスタイル]に移動します。
新しくインストールしたフォントがリストに表示されます。新しいフォントをタップして、システムフォントとして使用します。フォントはすぐに適用されます。
管理者アクセスなしでフォントをインストールする方法
- まず、無料のPortableApps.comプラットフォームソフトウェアをダウンロードしてインストールする必要があります。 …
- インストールするときは、[カスタムの場所を選択...]を選択します(これは、管理者アクセス権がない場合に必要です)…
- 次に、変更する権限があるインストール場所を選択します。
11月。 2020г。
フォントをダウンロードせずに使用するにはどうすればよいですか?
フォントが結合されたばかりです。Windowsを再起動すると、フォントは表示されなくなります。マウスの右ボタンでフォントを選択した後、コンテキストメニューで[インストールせずに登録]オプションを選択するだけです(画像-1を参照)。
Windows 10にすべてのユーザーをインストールするにはどうすればよいですか?
Windows 10のすべてのユーザーがプログラムを利用できるようにするには、プログラムのexeファイルをすべてのユーザーの開始フォルダーに配置する必要があります。これを行うには、管理者としてログインしてプログラムをインストールし、exeを管理者プロファイルのすべてのユーザーの開始フォルダーに配置する必要があります。
ユーザーインストーラーとシステムインストーラーの違いは何ですか?
2つの基本的な違いは、システムバージョンが他のすべてのアプリと同じようにファイルシステムにインストールされることです。ユーザーインストールは基本的に、マシンのユーザーフォルダにインストールされるクリックワンス(またはWebインストーラー)バージョンです。
すべてのユーザーのMacにプログラムをインストールするにはどうすればよいですか?
すべての返信
フォルダ内のすべてのアプリケーション(2として表示)は、すべてのユーザーが利用できます。他のフォルダにアプリケーションがある場合は、それらを正しいフォルダにドラッグアンドドロップするだけです。その後、すべてのユーザーが利用できるようになります。ホームフォルダ内にアプリケーションフォルダがある場合もあります。
-
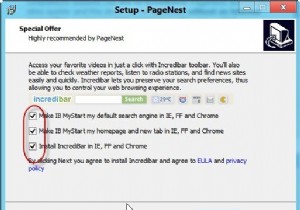 PageNestを使用して完全なWebサイトをオフラインで保存する[Windows]
PageNestを使用して完全なWebサイトをオフラインで保存する[Windows]後で読むためにウェブサイトを保存する最良の方法は何ですか?ブックマークするか、保存して後で読むか、PDFに印刷するか、古い方法を使用して、デスクトップにWebページとして保存することができます。常にインターネットに接続しておらず、Webに精通していない場合は、Webページを保存する最後のオプションが間違いなく最も簡単です。唯一の制限は、現在のWebページのみを保存し、画像やビデオのダウンロード、外部サイト要素の保存などの高度なフィルターオプションを提供しないことです。 PageNestは、次の目的で使用できる非常に強力なプログラムです。 「オフラインブックマーク」。高度な機能を使用して、選択
-
 アンチウイルスを使用せずにコンピュータからウイルスを削除する方法
アンチウイルスを使用せずにコンピュータからウイルスを削除する方法ウイルスが防御システムをすり抜けて、オペレーティングシステムを危険にさらす可能性があります。困っている場合は、コマンドプロンプトを使用して、ウイルス対策ソフトウェアを使用せずに一般的なコンピュータウイルスの駆除を試みることができます。 コマンドプロンプトを使用してPCからウイルスやマルウェアを削除する前に考慮すべき事項 コンピュータの動作について技術的な知識がある場合にのみ、コマンドプロンプトを使用してウイルスを駆除してください。管理者権限で特定のコマンドを実行するとリスクが高くなる可能性があり、それらを誤用するとデータやシステムファイルが失われる可能性があります。 それとは別に、マルウ
-
 IBeesoftDBackupを使用してプロのようにバックアップを作成する
IBeesoftDBackupを使用してプロのようにバックアップを作成するデータのバックアップを作成することは、ハードディスクの障害、マルウェアの攻撃、強盗、および自然災害に対する保険です。市場には多くのソリューションがありますが、最適なソリューションは、複数のファイルタイプ、ファイルサイズ、ドライブ(外付けドライブを含む)、および完全バックアップ、増分バックアップ、差分バックアップなどのバックアップモードをサポートします。 iBeesoft DBackupは、シンプルな画像ファイルを使用した高速で直感的な転送メカニズムにより、バックアップを可能な限り簡単にします。ファイルだけでなく、ディスク、パーティション、およびオペレーティングシステム全体のデータバックアップ
