ファイアウォールのWindows7を介してWebサイトを許可するにはどうすればよいですか?
[スタート]→[コントロールパネル]→[システムとセキュリティ]→[Windowsファイアウォールを介したプログラムの許可]を選択します。ファイアウォールの通過を許可するプログラムのチェックボックスを選択します。 [許可されたプログラム]ダイアログボックス。チェックボックスを使用して、プログラムが通過するために実行する必要のあるネットワークの種類を示します。
Windows 7のファイアウォール例外リストにWebサイトを追加するにはどうすればよいですか?
[スタート]をクリックして、[コントロールパネル]を選択します。 [Windowsファイアウォール]をクリックします。 [例外]タブをクリックします。 [プログラムの追加]をクリック 。
…
Windows7でファイアウォール設定を変更するにはどうすればよいですか?
- システムとセキュリティの設定をセットアップします。 …
- プログラム機能を選択します。 …
- さまざまなネットワークロケーションタイプのファイアウォール設定を選択します。
ファイアウォールを通過するWebサイトを許可するにはどうすればよいですか?
Windowsファイアウォールを介してWebサイトを許可するにはどうすればよいですか?
- [スタート]メニューを開きます。
- [設定]をクリックします。
- [設定の検索]検索ボックスに、「ファイアウォール」と入力します。
- 「Windowsファイアウォール」をクリックします。
- 左側で、[Windowsファイアウォールを介したアプリまたは機能の許可]をクリックします。
- これで、[許可されたアプリ]ウィンドウがポップアップ表示されます。
Windows 7で特定のWebサイトを許可するにはどうすればよいですか?
[オン]を選択し、現在の設定を適用して、そのユーザーのペアレンタルコントロールを有効にします。次に、Webフィルタリングをクリックします そのユーザーのWebフィルター設定を開きます。開いたウィンドウで、許可されたWebサイトをリストに追加できます。許可リストにWebサイトを追加するには、そのドメイン名を入力して、[許可]ボタンをクリックします。
Windows 7
- Windowsオーブをクリックして、[コントロールパネル]を選択します。
- [システムとセキュリティ]または[Windowsファイアウォール]をクリックします。
- [Windowsファイアウォールを介したプログラムの許可]をクリックして、[プログラムがWindowsファイアウォールを介して通信することを許可する]画面を開きます。
- クリックして、目的のプログラムのチェックボックスをオンにします。
ファイアウォールがWebサイトをブロックしないようにするにはどうすればよいですか?
ブロックされたWebサイトにアクセスするためのこれらのヒントを見てみましょう。
- Wi-Fiからモバイルデータに切り替えてファイアウォールをバイパスします。 …
- IPアドレスに直接アクセスして、ブロックされたサイトを開きます。 …
- キャッシュされたバージョンを表示して、ブロックされたサイトにアクセスします。 …
- モデムを再起動して、Webサイトのブロックを解除します。 …
- プロキシまたはVPNを使用してブロックされたWebサイトを開く方法。
Windowsファイアウォールを介してWebサイトを許可するにはどうすればよいですか?
Windowsファイアウォールを使用したホワイトリスト
Windowsファイアウォールのホワイトリストを管理するには、[スタート]をクリックし、firewallと入力して、[ Windows Firewall]をクリックします。 。 [Windowsファイアウォールを介してプログラムまたは機能を許可する]をクリックします(または、Windows 10を使用している場合は、[Windowsファイアウォールを介してアプリまたは機能を許可する]をクリックします)。
特定のサイトのアクセス許可を許可またはブロックできます。
…
特定のサイトの設定を変更する
- パソコンでChromeを開きます。
- ウェブサイトにアクセスします。
- Webアドレスの左側にある、表示されているアイコン(Lock、Info、またはDangerous)をクリックします。
- [サイトの設定]をクリックします。
- 権限設定を変更します。変更は自動的に保存されます。
ファイアウォールがWebサイトをブロックしているかどうかを確認するにはどうすればよいですか?
WindowsファイアウォールがPC上のプログラムをブロックしたかどうかを確認する方法
- PCでWindowsセキュリティを起動します。
- ファイアウォールとネットワーク保護に移動します。
- 左側のパネルに移動します。
- [ファイアウォールを介したアプリまたは機能の許可]をクリックします。
- Windowsファイアウォールで許可およびブロックされているプログラムのリストが表示されます。
McAfeeファイアウォールを介してWebサイトを許可するにはどうすればよいですか?
Re:McAfeeLiveSafeでWebサイトのブロックを解除する方法
- マカフィーを開きます。
- [Webと電子メールの保護]をクリックするか、右上隅にある歯車のアイコンをクリックします。
- [ファイアウォール]を選択し、下にスクロールして、[ネットガード]をクリックします。
- アクセスするサイトにリストされているIPアドレスを選択します。 …
- [編集]をクリックし、[ブロック]を[許可]に変更します。
Windows 7で不要なWebサイトをブロックするにはどうすればよいですか?
#1Chromeの制限付きサイトに追加
- GoogleChromeの設定をクリックします。 …
- [システム]タブで、[プロキシ設定を開く]をクリックします。
- [セキュリティ]タブをクリックして、制限付きサイトを選択します。
- 制限するサイトをクリックします。
- ダイアログボックスで、制限するサイトのURLを入力できます。
Windows 7でWebサイトのブロックを解除するにはどうすればよいですか?
コントロールパネルのインターネットオプションに移動します [セキュリティ]タブで、[インターネットセキュリティゾーンの制限付きWebサイト]をクリックし、[サイト]というラベルの付いたボタンをクリックします(下の画像を参照)。アクセスしたいウェブサイトのURLがそこにリストされているかどうかを確認してください。はいの場合は、URLを選択し、[削除]をクリックします。
Windows 7で1つを除くすべてのWebサイトを制限するにはどうすればよいですか?
ペアレンタルコントロールを有効にする コンピュータ上で他のWebブラウザが使用されないようにするため。 「開始」をクリックし、「親」と入力して、「Enter」を押します。ユーザーを選択し、[特定のプログラムを許可してブロックする]をクリックし、画面の指示に従って他のブラウザをブロックします。
-
 Windows7で動作する代替のフリーウェアアプリケーション
Windows7で動作する代替のフリーウェアアプリケーション他の開発者が同様のソフトウェアを無料で作成しているのに、なぜソフトウェアを購入するのですか?私たちは利他的な開発者が技術を進歩させるためにソフトウェアを作成する世界に住んでいます。私たちのニーズに簡単に応えることができるプログラムを使用しながら、私たちがいくらかの現金を節約するのを助けようとするこれらの人々をサポートすることを学ぶ必要があります。現金を払い出したり、海賊版に頼ったりする代わりに、使用するすべてのアプリケーションに無料の代替手段をダウンロードできます。その一部はオープンソースですらあります。リストを見てみましょう! 1。 ImgBurn –CDおよびDVDの書き込み用 大量の
-
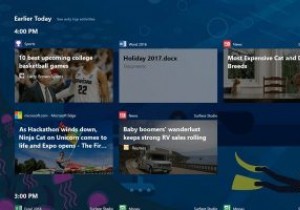 Windows10でタイムライン機能を無効にする方法
Windows10でタイムライン機能を無効にする方法タイムラインは、Windows 10April2018アップデートの最も顕著な機能の1つです。基本的に、タイムラインは、Microsoftアカウントに接続されているすべてのWindows 10マシンでのすべてのアクティビティを追跡し、時間を遡ってその時点で行っていた作業を開くことができます。この機能は、使用しているWindows 10 PCに関係なく、中断したところから作業を続行するのに非常に便利です。 この機能のファンではない場合や、Microsoftがすべてのアクティビティを追跡してクラウドにアップロードしたくない場合は、Windows10でタイムラインを無効にする方法がわかります。 設
-
 Windowsでスナップレイアウトを使用する方法
Windowsでスナップレイアウトを使用する方法Windowsには、使用可能なすべてのスペースを活用するために、選択したさまざまなレイアウトに基づいて、開いているアプリ、ファイル、およびブラウザーを画面上に配置する機能があります。このようなアクションは、ウィンドウの「スナップ」と呼ばれます。 Windows 10では、スナップはキーボードショートカットとスナップアシストと呼ばれる専用メニューオプションを使用して手動で実行されます。 Windows 11では、「スナップレイアウト」と呼ばれる視覚補助機能を使用することで、はるかに簡単になりました。このチュートリアルでは、スナップピンを取得する方法を説明します! Windows11でのスナップレ
