クイックアンサー:ファイアウォールがLinuxをブロックしているかどうかを確認するにはどうすればよいですか?
ファイアウォールがLinuxをブロックしているかどうかを確認するにはどうすればよいですか?
簡単に言うと、ファイアウォールがポートLinuxをブロックしているかどうかをどのようにテストしますか?まず、pingを使用して確認することを試してください。 ネットワーク接続があります。次に、特定のポートのホスト名にTelnetで接続します。特定のホストとポートへのファイアウォールが有効になっている場合は、接続が確立されます。
ファイアウォールが何かをブロックしているかどうかをどのように確認しますか?
WindowsファイアウォールがPC上のプログラムをブロックしたかどうかを確認する方法
- PCでWindowsセキュリティを起動します。
- ファイアウォールとネットワーク保護に移動します。
- 左側のパネルに移動します。
- [ファイアウォールを介したアプリまたは機能の許可]をクリックします。
- Windowsファイアウォールで許可およびブロックされているプログラムのリストが表示されます。
開いているTCPポートを確認する
- WebブラウザでURLを開きます:http:<ズームプレビューサーバーhost / ip> :8873/vab。 …
- WebブラウザでURLを開きます:http:
:8443。 … - TLS / SSLがオンになっている場合は、適切なポート(デフォルトは8973および9443)に対して上記のテストを繰り返してください。
できることは、テキストファイルに出力することです(つまり、 netstat-abn>netstat。 txt )そして、メモ帳での検索を使用して8433を見つけ、その方法でポートでリッスンしている実行可能ファイルを確認します。出力に所有権情報を取得できませんが表示された場合は、少し待ってからコマンドを再実行してください。
ファイアウォール設定を確認するにはどうすればよいですか?
PCのファイアウォール設定を確認しています。 スタートメニューを開く 。 Windowsのデフォルトのファイアウォールプログラムは、コントロールパネルアプリの[システムとセキュリティ]フォルダにありますが、[スタート]メニューの検索バーを使用してファイアウォールの設定に簡単にアクセスできます。 ⊞Winキーをタップしてこれを行うこともできます。
ルーターのファイアウォール設定を確認するにはどうすればよいですか?
ルーターの組み込みファイアウォールを有効にして構成する
- ルーターの設定ページにアクセスします。
- ファイアウォール、SPIファイアウォール、または同様のラベルの付いたエントリを見つけます。
- [有効にする]を選択します。
- [保存]を選択してから[適用]を選択します。
- [適用]を選択すると、ルーターは、設定を適用するために再起動することを示す可能性があります。
ポート443が開いているウィンドウかどうかを確認するにはどうすればよいですか?
netstatコマンドを使用して一覧表示できます tcpポート、443ポートがそこにリストされていて、状態が確立されている場合、443はアウトバウンド通信用に開いていることを意味します。
Windowsのポート25を確認してください
- 「コントロールパネル」を開きます。
- 「プログラム」に移動します。
- [Windowsの機能をオンまたはオフにする]を選択します。
- [Telnetクライアント]チェックボックスをオンにします。
- 「OK」をクリックします。 「必要なファイルを検索しています」という新しいボックスが画面に表示されます。プロセスが完了すると、telnetは完全に機能するはずです。
[スタート]メニューを開き、「コマンドプロンプト」と入力して、[管理者として実行]を選択します。ここで、「netstat-ab」と入力します Enterキーを押します。結果が読み込まれるのを待ちます。ポート名がローカルIPアドレスの横に表示されます。必要なポート番号を探すだけで、[状態]列に[LISTENING]と表示されている場合は、ポートが開いていることを意味します。
ポート8080が開いているかどうかはどうすればわかりますか?
Windowsのnetstatコマンドを使用して、ポート8080を使用しているアプリケーションを特定します。
- Windowsキーを押しながらRキーを押して、[実行]ダイアログを開きます。
- 「cmd」と入力し、[ファイル名を指定して実行]ダイアログで[OK]をクリックします。
- コマンドプロンプトが開いていることを確認します。
- 「netstat-a-n-o|」と入力します「8080」を見つけます。ポート8080を使用しているプロセスのリストが表示されます。
-
 SoundVolumeViewを使用してWindowsサウンドプロファイルを完全に制御できます
SoundVolumeViewを使用してWindowsサウンドプロファイルを完全に制御できますMicrosoftは、Windowsに組み込まれているサウンドツールをこれまで以上に便利なものに進化させたことはありません。そこでSoundVolumeViewが役に立ちます。 SoundVolumeViewは、Windowsユーザーが複数のサウンドプロファイルを作成できるようにするフリーウェアプログラムです。これにより、1日の変化に応じてプロファイルを切り替えることができます。オフィスで音楽を聴くためのサウンドプロファイル、自宅でビデオを視聴するためのサウンドプロファイル、および必要に応じてPC上のすべてのサウンドをミュートするサウンドプロファイルがあると想像してみてください。 SoundV
-
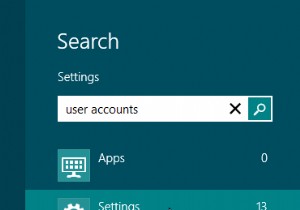 パスワードリセットUSBドライブを作成して使用する方法[Windows8]
パスワードリセットUSBドライブを作成して使用する方法[Windows8]ユーザーアカウントのパスワードを設定した場合、それを失うことはおそらくあなたがしたい最後のことの1つです。一度パスワードをなくしてしまい、面白くありませんでした。ポストイットにパスワードを書く人もいます。パスワードをクラウドに保存する人もいます。 2番目の解決策は一種のエレガントですが、これからさらにエレガントな解決策をお教えします。パスワードをリセットするキーを含むUSBドライブを作成できます。これを実行できるWindows8には、「パスワードを忘れた場合のウィザード」と呼ばれるあまり知られていないツールがあります。ユーザーアカウントパネルからアクセスできます。これを行う方法を学びましょう!
-
 WindowsとMacコンピュータ間で1つのマウスとキーボードを共有する
WindowsとMacコンピュータ間で1つのマウスとキーボードを共有する同じマウスとキーボードを使用して同時に使用したい2台の異なるコンピューター(デスクトップとラップトップなど)がありますか?それに加えて、2台のコンピューターは異なるオペレーティングシステムを実行しています。 1セットのキーボードとマウスを使用して、両方のコンピューターを制御するにはどうすればよいですか? 共有マウス は、マウスとキーボードを複数のネットワーク接続されたコンピューターと共有できるクールなアプリケーションです。つまり、1台のマウスとキーボード(Windows PCに接続)を使用しながら、PCモニターからMacbook Pro画面に、またはその逆に移動できます。さらに優れているのは
