よくある質問:Androidフォンの呼び出し音を大きくするにはどうすればよいですか?
Androidのリングを大きくするにはどうすればよいですか?
次の手順に従って、スマートフォンのさまざまなオプション(爆発ではない)を設定します。
- 設定アプリを開きます。
- サウンドを選択します。 …
- [音量]または[音量]をタップして、電話の呼び出し音の音量を設定します。
- 着信音スライダーを左または右に操作して、着信時に電話が鳴る音量を指定します。 …
- [OK]をタッチして、呼び出し音の音量を設定します。
Androidの音量が非常に低いのはなぜですか?
一部の電話のオペレーティングシステムが原因で、音量が小さすぎる場合があります。 Androidデバイスの場合、これは BluetoothAbsoluteVolumeを無効にすることで最も一般的に解決されます 、スマートフォンの設定内。一部のデバイスでは、これはお使いの携帯電話の開発者向けオプションに記載されている場合があります。
電話を大きくして聞こえるようにするにはどうすればよいですか?
音量リミッターを上げる
- Androidデバイスで設定アプリを開きます。
- 「音とバイブレーション」をタップします。
- 「ボリューム」をタップします。
- 画面の右上隅にある3つの縦のドットをタップしてから、[メディア音量リミッター]をタップします。
- ボリュームリミッターがオフの場合は、[オフ]の横にある白いスライダーをタップしてリミッターをオンにします。
実際に機能するAndroid用のボリュームブースターはありますか?
Android用VLC は、特に音楽や映画の音量の問題に対する迅速な解決策であり、オーディオブースト機能を使用して最大200パーセントのサウンドをブーストできます。サウンドプロファイルがプリセットされたイコライザーが含まれているため、リスニングに最適なものを選択できます。
ボリュームバーが赤いのはなぜですか?
ボリュームバーは、おなじみの赤と緑のバーです。緑のバーは終値が前のバーの終値よりも高いことを示し、赤のバーは終値が前の終値よりも低いことを示します 。
電話の音量が非常に小さいのはなぜですか?
一部のAndroidスマートフォンでは、物理的な音量ボタンを使用してセットアップ中に音量を上げたり下げたりできない場合がありますが、これは設定アプリの[サウンド]セクションで調整できます。 …タップ音 。 タップボリューム 。 すべてのスライダーをドラッグして 右。
Samsung電話の低音量を修正するにはどうすればよいですか?
Android携帯の音量を上げる方法
- サイレントモードをオフにします。 …
- Bluetoothをオフにします。 …
- 外部スピーカーのほこりを払い落とします。 …
- ヘッドフォンジャックから糸くずを取り除きます。 …
- ヘッドホンをテストして、ヘッドホンが短絡していないかどうかを確認します。 …
- イコライザーアプリでサウンドを調整します。 …
- ボリュームブースターアプリを使用します。
Samsung電話のオーディオ設定はどこにありますか?
サウンドレベルを事前設定するには、次の手順に従います。設定アプリを開きます。 サウンドまたはサウンドと通知を選択 。 Samsungデバイスは、このカテゴリに音と振動のラベルを付ける場合があります。
ボリュームが機能しないのはなぜですか?
アプリで音がミュートまたは低くなっている可能性があります。メディアの音量を確認してください。それでも何も聞こえない場合は、メディアの音量が下がったりオフになったりしていないことを確認してください。…音とバイブレーションをタップ 。
音量を最大より大きくするにはどうすればよいですか?
ヘッドフォンを大きくする8つの方法は次のとおりです。
- 音量を最大にします。
- ヘッドフォンボリュームブースターアプリを使用します。
- ヘッドホンやスピーカーからほこりやごみを取り除きます。
- より優れたオーディオアプリと音楽アプリをお試しください。
- 最高のヘッドフォンを見つけましょう。
- Bluetoothまたはスマートスピーカーに接続します。
ボリュームブースターアプリは本当に機能しますか?
はい 。 Androidデバイス用のボリュームブースターアプリは、イヤホンを使用している場合でも機能します。既存の機能はすべて、電話のスピーカーを使用する場合と同じように機能します。
ボリュームブースターを使用しても大丈夫ですか?
ボリュームブースターを短時間使用することは一般的に問題ありません 、ハードウェアに損傷を与えることはありません。そのため、スマートフォンで大きなアラームを鳴らしたい場合は、Android向けの最高のボリュームブースターアプリが最適です。
-
 「ディスプレイドライバが応答を停止し、回復しました」エラーを修正する方法
「ディスプレイドライバが応答を停止し、回復しました」エラーを修正する方法それは非常に突然起こります。画面が完全に真っ暗になったときと同じようにPCを使用しています。音楽やビデオを再生している場合でも、音声が聞こえるので、コンピュータがまだ実行されていることがわかります。モニターまたは接続ケーブルを確認しようとすると、画面が再びオンになります。小さな通知バブルは、ディスプレイドライバが応答を停止し、回復したことを通知します。 コンピュータがこのようにエラーを出すと、ユーザーにとって特に苦痛になる可能性があります。では、何が起こったのでしょうか。また、どのように修正しますか? 何が起こったのですか? では、ここで何が起こっているのでしょうか。まず、グラフィッ
-
 Windowsで複数のデスクトップを使用する方法
Windowsで複数のデスクトップを使用する方法Windowsの複数のデスクトップは、最も生産的でありながら十分に活用されていない機能の1つです。開いているすべてのアプリケーションを別々であるが接続されている仮想デスクトップに再配置することにより、ラップトップ/PCでのマルチタスクを改善します。この機能はWindows10にすでに存在し、Windows 11でさらに改善されています。複数のデスクトップをセットアップし、それらを使用してデバイスの機能と生産性を最大化する方法を調べてみましょう。 Windowsの複数のデスクトップとは何ですか? 複数のデスクトップは、多くの個別のワークゾーンまたは「デスクトップ」に分割された仮想デスクトップ
-
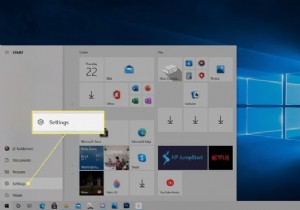 Windows10でタスクバーの色を変更する方法
Windows10でタスクバーの色を変更する方法知っておくべきこと [開始設定パーソナライズ色 、カスタムカラーを選択します。 開始を確認します 、タスクバー 、およびアクションセンター 色設定のチェックボックスをオンにすると、タスクバーがカスタム色に変わります。 デフォルトのWindowsモードがライトの場合 、カスタムカラーを選択することはできません。 この記事では、Windows10でタスクバーの色を変更する方法について説明します。 Windows10でタスクバーの色を変更する方法 Windows 10では、タスクバーの色を選択できます。色を細かく制御したくない場合は、ライトモードとダークモードを切り替えるだけでタスクバーの
