あなたは尋ねました:管理者としてGpedit MSCを実行するにはどうすればよいですか?
WinXメニューの[コマンドプロンプト(管理者)]をクリックして、管理者権限を持つ管理者特権のコマンドプロンプトを起動します。の名前を入力します。管理者として起動するMSCユーティリティを選択し、Enterキーを押します。 gpeditで入力します。
Gpedit MSCを管理者として開くにはどうすればよいですか?
Windowsキー+Xを押して、クイックアクセスメニューを開きます。コマンドプロンプト(管理者)をクリックします。 「gpedit」と入力します コマンドプロンプトを表示し、Enterキーを押します。これにより、Windows10でローカルグループポリシーエディターが開きます。
「Ctrl+Shift+クリック」を使用して管理者として実行する スタートメニューのショートカットまたはタイル。スタートメニューを開き、管理者として起動するプログラムのショートカットを見つけます。キーボードのCtrlキーとShiftキーの両方を押したまま、そのプログラムのショートカットをクリックまたはタップします。
Gpedit MSCで実行コマンドを有効にするにはどうすればよいですか?
[スタート]メニューの右側に[実行]が表示されます。
- グループポリシーから実行コマンドを有効にします。 a。 [スタート]メニューを開き、gpeditと入力します。検索行でmscを入力し、Enterキーを押します。
- 注:このファイルはC:WindowsSystem32gpeditにあります。 msc。 b。 …
- 実行コマンドを有効にするには。
- 実行コマンドを無効にするには。
デバイスマネージャーなど、コンピューター管理の一部のツールを正しく実行するには、管理者アクセスが必要です。
- スタート画面(Windows 8、10)またはスタートメニュー(Windows 7)を開き、「compmgmt。 …
- 結果リストに表示されるプログラムを右クリックし、コンテキストメニューから[管理者として実行]を選択します。
管理者として実行アイコンを削除するにはどうすればよいですか?
a。プログラムのショートカット(またはexeファイル)を右クリックして、[プロパティ]を選択します。 b。 [互換性]タブに切り替えて、チェックを外します 「このプログラムを管理者として実行する」の横のボックス。
管理者としてWindows10アプリを実行する場合は、[スタート]メニューを開き、リストからアプリを見つけます。アプリのアイコンを右クリックし、メニューから[その他]を選択します それが表示されます。 [その他]メニューで、[管理者として実行]を選択します。
管理者権限なしで管理者として実行するにはどうすればよいですか?
run-app-as-non-admin.bat
その後、管理者権限なしでアプリケーションを実行するには、[UAC権限昇格なしでユーザーとして実行]を選択するだけです ファイルエクスプローラのコンテキストメニューで。 GPOを使用してレジストリパラメータをインポートすることにより、ドメイン内のすべてのコンピュータにこのオプションを展開できます。
キーボードのWindows+Rを押して、「実行」ウィンドウを開き、gpeditと入力します。 msc 、Enterキーを押すか、[OK]をクリックします。
[管理者:コマンドプロンプト]ウィンドウで、 net userと入力し、Enterキーを押します。 。注:管理者アカウントとゲストアカウントの両方が一覧表示されます。管理者アカウントをアクティブ化するには、コマンドnet user administrator / active:yesと入力し、Enterキーを押します。
Windowsのmscスタート検索バーでEnterキーを押して、グループポリシーエディターを開きます。 。 「ユーザー構成を開く」>「管理用テンプレート」>「システム」をクリックします。次に、[レジストリ編集ツールへのアクセスを防止する]設定をダブルクリックします。有効に設定します。
-
 5つのWindows-神話を暴く
5つのWindows-神話を暴くWindowsを高速化し、パフォーマンスを向上させるためのヒントやコツはたくさんありますが、それらの中にはまったく役に立たないものもあり、コンピューターの速度を低下させることさえあります。何年にもわたって、インターネット上でWindowsを微調整する多くの神話が広まっているのを目にしてきたので、私たちが空気をきれいにする時が来ました。 神話1:プリフェッチをクリアして速度を上げる これは、インターネット上で最大の神話の1つです。プリフェッチをクリアすると、WindowsPCの速度が定期的に向上するということです。知らない人にとっては、プリフェッチはWindowsアプリケーションのキャッシュの
-
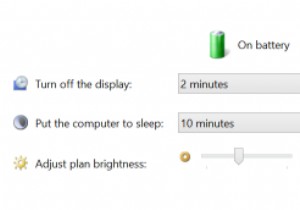 Windows8.1で自動明るさ調整を無効にする
Windows8.1で自動明るさ調整を無効にするラップトップでWindows8.1を使用している場合、画面上で何が起こっているかを確認するのが困難になるさまざまな照明条件に遭遇する可能性があります。たとえば、光のレベルが低い場合、画面を最大の明るさにすると、目に不快感を与える可能性があり、明るい部屋で画面が暗くなると、効果的に作業するのが難しくなる可能性があります。 ただし、画面の輝度レベルの変更方法に問題がある場合、またはこの機能が気に入らない場合は、無効にして、画面またはモニターが同じ一定の輝度レベルを維持するようにすることができます。 「Windowsキー+C」を押すか、画面の右側からスワイプしてチャームバーを表示します。 [設定
-
 Windows10でカーネルセキュリティチェックの失敗を修正する方法
Windows10でカーネルセキュリティチェックの失敗を修正する方法Windowsでブルースクリーン(BSoD)を経験したことがある場合は、これがどれほど煩わしいことかご存知でしょう。このエラーが発生する理由はいくつかあります。たとえば、メモリの問題、ウイルス、破損したWindowsシステムファイル、ハードディスクエラーなどです。この記事では、「KERNEL_SECURITY_CHECK_FAILURE」エラーによって引き起こされたブルースクリーンの修正に焦点を当てます。 「KERNEL_SECURITY_CHECK_FAILURE」エラーの原因はたくさんあります。解決策を検討して、その原因のいくつかを修正します。 システムファイルチェッカーを実行する シ
