Linuxの履歴をどのようにクリアしますか?
特定のコマンドを削除する場合は、history-dと入力します <行番号>。履歴ファイルの内容全体をクリアするには、history-cを実行します。履歴ファイルは、変更可能なファイルに保存されます。
すべての端末履歴をクリアするにはどうすればよいですか?
Ubuntuでのターミナルコマンド履歴を削除する手順は次のとおりです:
- ターミナルアプリケーションを開きます。
- bashの履歴を完全にクリアするには、次のコマンドを入力します:history-c。
- Ubuntuで端末履歴を削除する別のオプション:HISTFILEの設定を解除します。
- ログアウトしてから再度ログインして、変更をテストします。
Linuxの履歴で複数の行を削除するにはどうすればよいですか?
history -doffsetbuiltinを使用できます 現在のシェルの履歴から特定の行を削除するか、history-cを使用して履歴全体をクリアします。ある範囲の行を削除する場合は、引数として1つのオフセットしか必要としないため、実際には実用的ではありませんが、ループを使用して関数でラップすることはできます。
Linuxのすべての履歴を確認するにはどうすればよいですか?
Linuxには、最近使用された最後のコマンドをすべて表示するための非常に便利なコマンドがあります。このコマンドは単に履歴と呼ばれますが、あなたの。を見ることでアクセスすることもできます。 ホームフォルダのbash_history 。デフォルトでは、historyコマンドは最後に入力した500個のコマンドを表示します。
Linuxの履歴ファイルはどこにありますか?
履歴は〜/に保存されます。 bash_historyファイル デフォルトでは。 「cat〜/」を実行することもできます。 bash_history’は類似していますが、行番号や書式設定は含まれていません。
.bashの履歴を削除できますか?
ターミナルを開いてコマンドを発行すると、そのコマンドが履歴ファイルに書き込まれます。したがって、発行履歴-c そのファイルから履歴をクリアします。
履歴をクリアする
- Androidスマートフォンまたはタブレットで、Chromeアプリを開きます。
- 右上の[その他]をタップします。歴史。 …
- [閲覧履歴データを消去]をタップします。
- [時間範囲]の横で、削除する履歴の量を選択します。すべてをクリアするには、[常時]をタップします。
- 「閲覧履歴」を確認してください。 …
- [データを消去]をタップします。
Linuxで最後の10行を削除するにはどうすればよいですか?
Linuxでファイルの最後のN行を削除する
- awk。
- 頭。
- sed。
- タック。
- wc。
パテの複数の行を削除するにはどうすればよいですか?
> ESC +:+ m、$ d+ENTERを使用する場合 、m番目の行からファイルの終わりまでのすべての行を削除します。
zshの履歴をどのようにクリアしますか?
Zsh履歴のクリア(oh-my-zsh)
- iTermを閉じて終了し、再度開きます。
- nano.zsh_historyを実行します。
- 矢印キーを使用して、履歴の削除したい部分に移動します。
- Deleteキーを使用して、不要な履歴ログをすべて削除します。
- 削除したいものをすべて削除したら、コントロールXを選択して終了します。
ターミナルの履歴全体を表示するには、ターミナルウィンドウに「履歴」という単語を入力し、「Enter」キーを押します。 。ターミナルが更新され、記録されているすべてのコマンドが表示されます。
Unixで以前のコマンドを見つけるにはどうすればよいですか?
最後に実行されたコマンドを繰り返す4つの異なる方法は次のとおりです。
- 上矢印を使用して前のコマンドを表示し、Enterキーを押して実行します。
- タイプ!!コマンドラインからEnterキーを押します。
- !-1と入力し、コマンドラインからEnterキーを押します。
- Control + Pを押すと前のコマンドが表示され、Enterキーを押して実行します。
Linuxでログイン履歴を見つけるにはどうすればよいですか?
Linuxのログイン履歴を表示する方法
- Linuxターミナルウィンドウを開きます。 …
- ターミナルウィンドウに「最後」と入力し、Enterキーを押して、すべてのユーザーのログイン履歴を表示します。
- ターミナルウィンドウにコマンド「last
」を入力し、「 」を特定のユーザーのユーザー名に置き換えます。
-
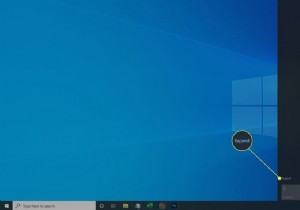 Windows10でネットワーク検出をオンまたはオフにする方法
Windows10でネットワーク検出をオンまたはオフにする方法知っておくべきこと オン/オフの切り替え:ネットワークとインターネットネットワークと共有センター高度な共有設定を変更する Windows10設定アプリで。 Windows 10のネットワーク検出設定により、コンピューターが他のデバイスから見えるようになるか、見えなくなる可能性があります。 これらの同じ設定により、他のデバイスもコンピュータで検出できるようになります。 この記事では、Windows 10デスクトップコンピューター、ラップトップ、またはMicrosoftSurfaceなどのツーインワンデバイスでネットワーク検出を有効にする方法について説明します。これらの手順を使用して、ネッ
-
 Windows10で壁紙画像の圧縮を無効にする方法
Windows10で壁紙画像の圧縮を無効にする方法Windowsのカスタマイズに関しては、デスクトップの壁紙を変更することが、私たちのほとんどが最初に行うことです。実際、私はDynamic Themeアプリを使用して、毎日新しいBingイメージを壁紙として自動的に設定しています。 多くの場合、デスクトップの壁紙として高品質の画像を設定しようとします。ただし、JPEG画像を壁紙として設定すると、Windowsは自動的に画像を圧縮し、その画像の品質を低下させます。これを回避し、デスクトップの壁紙を元の品質で楽しむために、Windows10で壁紙の圧縮を変更または無効にする方法は次のとおりです。 注: これはWindows10で示していますが、
-
 フォルダメニュー:生産性を向上させるためのシンプルでありながら便利な方法
フォルダメニュー:生産性を向上させるためのシンプルでありながら便利な方法生産性を向上させ、さまざまなショートカットにすばやくアクセスする方法は、間違いなく最も議論されている方法の1つです。 フォルダメニュー は、マウスを1回クリックするだけで、お気に入りのアプリ/フォルダーにすばやくジャンプできるAutoHotKeyスクリプトです。これは、小さいながらも強力で高度にカスタマイズ可能なスクリプトであり、生産性を大幅に向上させることができます。 フォルダーメニューを使用するために、インストールは必要ありません。フォルダメニューをダウンロードして解凍します。 FolderMenu.exeをダブルクリックして実行します。 実行中は、マウスの中ボタン(またはスクロールホイ
