AndroidでWiFiを見つけるにはどうすればよいですか?
AndroidでWi-Fiネットワークが見つからないのはなぜですか?
AndroidスマートフォンがWi-Fiに接続しない場合は、最初にスマートフォンが機内モードになっていないことを確認する必要があります。 、およびそのWi-Fiが携帯電話で有効になっている。 AndroidスマートフォンがWi-Fiに接続されていると表示しても何も読み込まれない場合は、Wi-Fiネットワークを忘れてから、もう一度接続してみてください。
Androidスマートフォンで手動でWi-Fiに接続するにはどうすればよいですか?
ホームボタンを押してから、アプリボタンを押します。 [設定]に移動します。 [ワイヤレスとネットワーク]で、 [Wi-Fi]がオンになっていることを確認してから、[Wi-Fi]を押します 。 Androidデバイスが範囲内のワイヤレスネットワークを検出し、それらをリストに表示するまで、しばらく待つ必要がある場合があります。
AndroidにWi-Fiが表示されない問題を修正するにはどうすればよいですか?
デバイスを再起動します。
- デバイスを再起動します。単純に聞こえるかもしれませんが、接続不良を修正するために必要なのはそれだけの場合もあります。
- 再起動しても機能しない場合は、Wi-Fiとモバイルデータを切り替えます。設定アプリの[ワイヤレスとネットワーク]または[接続]を開きます。 …
- 以下のトラブルシューティング手順を試してください。
デバイスがWi-Fiを見つけられないのはなぜですか?
コンピュータ/デバイスがまだルーター/モデムの範囲内にあることを確認してください。現在離れすぎている場合は、近づけてください。 [詳細設定]>[ワイヤレス]>[ワイヤレス設定]に移動 、およびワイヤレス設定を確認します。ワイヤレスネットワーク名とSSIDが非表示になっていないことを再確認してください。
SamsungのスマートフォンがWiFiに接続されないのはなぜですか?
デバイスにいくつかの設定があり、Wi-Fiへの接続を妨げている可能性があります。 Wi-Fiアクセスの設定が正しいことを確認してください。設定を変更したら、接続してみてください 再びWi-Fiに。 …壁でWi-Fiルーターの電源を切り、2〜3分待ってから電源を入れ直します。
WiFiが接続されているがインターネットにアクセスできない場合はどうすればよいですか?
問題はISP側にあり、問題を確認して解決するためにISPに連絡する必要があります。
- ルーターを再起動します。 …
- コンピューターからのトラブルシューティング。 …
- コンピュータからDNSキャッシュをフラッシュします。 …
- プロキシサーバーの設定。 …
- ルーターのワイヤレスモードを変更します。 …
- 古いネットワークドライバを更新します。 …
- ルーターとネットワークをリセットします。
WiFi設定を見つけるにはどうすればよいですか?
手順1:指を上から下にスワイプして通知シェードを展開し、歯車アイコンをタップします。手順2:[設定]パネルを開いた状態で、[ネットワークとインターネット]をタップします。 Samsung電話では、代わりに[接続]をタップします。ステップ3:Wi-Fiをタップ 。
手動でWiFiに接続するにはどうすればよいですか?
コントロールパネルを使用してWi-Fiネットワークに接続する方法
- コントロールパネルを開きます。
- [ネットワークとインターネット]をクリックします。
- [ネットワークと共有センター]をクリックします。
- [ネットワーク設定の変更]セクションで、[新しい接続またはネットワークのセットアップ]オプションをクリックします。 …
- [ワイヤレスネットワークに手動で接続する]オプションを選択します。
Samsung電話でWiFiに接続するにはどうすればよいですか?
Android 6.0
- ホーム画面で、アプリアイコンをタップします。
- [設定]をタップします。
- Wi-Fiをタップします。
- 必要に応じて、Wi-Fiスイッチをタップしてオンにします。 …
- ネットワークのリストが表示されます。
- [詳細]をタップして、表示されないWi-Fiネットワークを追加します。
- 接続する目的のWi-Fiネットワークをタップします。
- 必要に応じて、パスワードを入力します。
Wi-Fiが消えたのはなぜですか?
場合によっては、Wi-Fiルーターの問題のほとんどは、他のWi-Fi対応デバイスの干渉が原因で発生します。 。そのため、自宅のWi-Fiルーターとモデムを再起動してみてください。これは、ワイヤレスネットワークのドロップの問題を解決するのに役立つ可能性があります。
Wi-Fi SSIDを見つけるにはどうすればよいですか?
ルーターのステッカーを探してください。
無線信号アイコンを左クリック (ほとんどの場合、デスクトップの右下隅にあります)。ネットワークのリスト内で、[接続済み]の横にリストされているネットワーク名を探します。これはネットワークのSSIDです。
モバイルにネットワークが表示されないのはなぜですか?
ほとんどの場合、「モバイルネットワークを利用できません」というエラーはデバイスを再起動するだけで修正できます 。 …ネットワークの問題を引き起こす可能性のあるすべてのバックグラウンドアプリとメモリリークも、再起動するだけでクリアできます。 SIMカードを取り外して元に戻します。これは一目瞭然です。
-
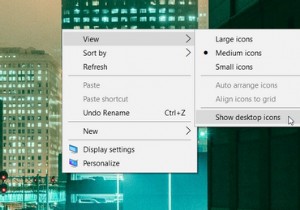 Windowsでデスクトップアイコンを非表示にする4つの方法
Windowsでデスクトップアイコンを非表示にする4つの方法Windowsデスクトップ上のすべてのアプリを一時的に非表示にしたい場合があります。これは、オンライン会議中に画面を共有する場合など、プライバシーの目的である可能性があります。スクリーンショットを撮る直前にデスクトップをきれいに保ちたい場合があります。 では、これらのデスクトップアイコンを簡単に非表示にするにはどうすればよいでしょうか。この記事では、いくつかの設定を構成してデスクトップアイコンを非表示にする方法を説明します。また、これを支援できるサードパーティのプログラムもいくつか紹介します。始めましょう。 1.デスクトップコンテキストメニューを使用する デスクトップアイコンを非表示にする
-
 セシウム:Windowsで画像を簡単に圧縮
セシウム:Windowsで画像を簡単に圧縮セシウムはWindows用の便利なユーティリティで、ユーザーは画像を最大90%圧縮して、FacebookやGoogle+などの人気のソーシャルネットワーキングウェブサイトにアップロードできます。 セシウムの良いところは、シンプルで使いやすいことです。画像をアップロードし、圧縮率と出力先を設定して出力を保存し、[圧縮]ボタンをクリックするだけで、すぐに作業が完了します。 Cesiumには、画像の圧縮に加えて、ファイルを別の形式で保存するためのオプションも用意されています。画像のアスペクト比を維持しながら、画像のサイズを変更することもできます。 変換後、処理された画像の総数、プ
-
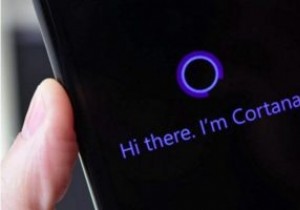 MicrosoftEdgeブラウザでCortanaを設定して使用する方法
MicrosoftEdgeブラウザでCortanaを設定して使用する方法Windows 10が最初に登場したとき、褒め言葉よりも苦情が多かったかもしれません。 Cortanaは多くの人が待ち望んでいた機能の1つであったため、すべてが災害であったわけではありません。リマインダーを設定したり、情報を検索したり、スポーツのスコアに関する最新情報を入手したりできます。 Cortanaでできることは、アプリの起動、メールの送信、さらにはMicrosoftEdgeとのやり取りにも役立つためです。 Edge自体で簡単に見つけることができるCortanaのサイドバーのおかげで、これを行うことができます。 WindowsでCortanaをアクティブ化する方法 最初にアクティブ化
