Windows 7で音声出力デバイスが有効になっていない問題を修正するにはどうすればよいですか?
自動化されたツールを実行し、ドライバーのステータスを確認して、Windows7でデバイスを有効にします。
- ステップ1:Windowsサウンドの問題のトラブルシューティングを実行します。 …
- ステップ2:オーディオドライバーを再インストールします。 …
- ステップ3:再生デバイスのセットアップと接続を確認します。 …
- ステップ4:更新されたオーディオドライバーを確認します。 …
- ステップ5:MicrosoftSystemRestoreまたはHPSystemRecoveryを使用します。
Windows 7でオーディオ出力を有効にするにはどうすればよいですか?
設定(デバイスのプロパティ)で音声出力デバイスを有効または無効にするには
- [設定]を開き、[システム]アイコンをクリック/タップします。
- 左側の[サウンド]をクリック/タップし、右側の[出力]でサウンド出力デバイス(例:スピーカー)を選択し、[デバイスのプロパティ]リンクをクリック/タップします。 (
22分。 2020г。
Windows 7にオーディオデバイスをインストールするにはどうすればよいですか?
- [開始]をクリックします。
- [マイコンピュータ]を右クリックし、[プロパティ]をクリックします。
- [ハードウェア]タブをクリックし、[デバイスマネージャー]をクリックします。
- サウンド、ビデオ、およびゲームコントローラのカテゴリをダブルクリックします。
- Realtek High DefinitionAudioDriverをダブルクリックします。
- [ドライバ]タブをクリックします。
- ドライバのバージョンを確認してください。
オーディオデバイスが消えたのはなぜですか?
ドライバを更新する別の方法は、ドライバをアンインストールして再インストールすることです。オーディオハードウェアを右クリックしたら、コンテキストメニューから[デバイスのアンインストール]を選択します。 …コンピュータを再起動すると、Windowsは不足しているドライバを自動的に検出し、オーディオデバイス用の最新のドライバをインストールします。
どのように修正しますかオーディオ出力デバイスが有効になっていませんか?
オーディオ出力デバイスがインストールされていない問題を修正する方法
- サウンドドライバを更新します。前述のように、「Windows 10にオーディオ出力デバイスがインストールされていません」というエラーは、ドライバーが破損しているか古いために発生します。 …
- デバイスマネージャーで修正します。 …
- システムを再起動します。 …
- 欠陥のあるサウンドカードを交換してください。 …
- 9コメント。
オーディオデバイスを有効にするにはどうすればよいですか?
オーディオデバイスを再度有効にする
- コントロールパネルを開きます。
- [ハードウェアとサウンド]をクリックしてから、[サウンド]をクリックします。
- [再生]タブで、空の領域を右クリックし、[無効なデバイスを表示]にチェックマークが付いていることを確認します。ヘッドホン/スピーカーが無効になっている場合は、リストに表示されます。
- デバイスを右クリックして有効にします。 [OK]をクリックします。
22日。 2016年。
Windows 7でサウンド設定をリセットするにはどうすればよいですか?
Windows 7の場合、これを使用しました。すべてのWindowsフレーバーで機能することを願っています:
- [マイコンピュータ]を右クリックします。
- 管理を選択しました。
- 左側のパネルで[デバイスマネージャ]を選択します。
- サウンド、ビデオ、およびゲームのコントローラーを拡張します。
- オーディオドライバを見つけて右クリックします。
- 無効を選択しました。
- オーディオドライバをもう一度右クリックします。
- [有効にする]を選択します。
25февр。 2014г。
サウンドカードが検出されないのはなぜですか?
サウンドカードが検出されない場合は、コンピュータのオーディオカードドライバとBIOSを更新してみてください。 …コンピュータの製造元のWebサイトから更新されたドライバをダウンロードするか、BIOSまたはオーディオカードドライバの更新についてさらにサポートが必要な場合は、製造元に直接お問い合わせください。
2つのオーディオ出力を有効にするにはどうすればよいですか?
Windows10の複数のデバイスにオーディオを出力する
- [スタート]を押し、検索スペースに「サウンド」と入力して、リストから同じものを選択します。
- デフォルトの再生デバイスとしてスピーカーを選択します。
- [記録]タブに移動し、右クリックして[無効なデバイスを表示]を有効にします
- 「WaveOutMix」、「Mono Mix」、「StereoMix」という録音デバイスが表示されます。
1月。 2016年。
開始する前に、Windows7PCがBluetoothをサポートしていることを確認してください。
- Bluetoothデバイスの電源を入れて、検出可能にします。検出可能にする方法は、デバイスによって異なります。 …
- [開始]を選択します。>デバイスとプリンター。
- [デバイスの追加]を選択>[デバイスの選択]>[次へ]を選択します。
- 表示される可能性のある他の指示に従ってください。
コンピューターでオーディオデバイスを見つけるにはどうすればよいですか?
返信(15)
- Windowsキー+Rキーを押します。 「devmgmt」と入力します。 msc」をクリックし、Enterをクリックします。
- サウンド、ビデオ、およびゲームのコントローラーを拡張します。
- サウンドカードをダブルクリックします。
- [プロパティ]で、[ドライバ]タブに移動し、[更新]をクリックします。
- コンピュータを再起動して確認します。
オーディオを復元するにはどうすればよいですか?
Android携帯電話またはタブレットからオーディオファイルを回復する手順
- ステップ1:Androidデバイスを接続します。まず、パソコンでAndroid Data Recoveryソフトウェアを起動し、[DataRecovery]を選択します
- ステップ2:スキャンするファイルの種類を選択します。 …
- ステップ3:Android携帯から失われたデータをプレビューして復元します。
コンピュータから突然音が出ないのはなぜですか?
まず、タスクバーのスピーカーアイコンをクリックして、Windowsがスピーカー出力に正しいデバイスを使用していることを確認します。 …外部スピーカーを使用している場合は、電源がオンになっていることを確認してください。コンピュータを再起動します。タスクバーのスピーカーアイコンを使用して、音声がミュートされておらず、音量が上がっていることを確認します。
Windows10および8でオーディオデバイスを有効にする
- 通知領域のスピーカーアイコンを右クリックし、[音の問題のトラブルシューティング]を選択します。
- トラブルシューティングするデバイスを選択し、[次へ]をクリックしてトラブルシューティングを開始します。
- 推奨されるアクションが表示された場合は、[この修正を適用]を選択して、サウンドをテストします。
-
 Windowsで新しいフォルダを作成する方法
Windowsで新しいフォルダを作成する方法知っておくべきこと デスクトップまたはファイルエクスプローラーの任意の場所を右クリックして、[新規]新しいフォルダ 名前のない新しいフォルダを作成します。 Windows 10ファイルエクスプローラーメニューの使用:ホーム新規; Windows 11ファイルエクスプローラーメニューの場合:新規フォルダ 。 キーボードの使用:フォルダーを作成する場所に移動し、次のように入力します: CTRL + Shift + N 。 この記事では、Windows10およびWindows11で新しいフォルダーを作成する方法について説明します。 Windows 11で新しいフォルダを作成するにはどうす
-
 2つ以上のPDFファイルまたは画像をマージする方法
2つ以上のPDFファイルまたは画像をマージする方法複数のPDFファイルまたは画像を1つのファイルにマージする必要がありますか? Linuxでは、PDF Shufflerを使用して簡単に実行できますが、Windowsについてはどうでしょうか。もう探す必要はありません。今日は、KvisoftPDFMergerを使用してPDFファイルをすばやく無料でマージする方法を紹介します。 実行する必要があることは次のとおりです。 1.無料のPDFMergerソフトウェアをダウンロードしてインストールします。完了したらプログラムを起動します。 2.次に、マージされたファイルのファイル名の形式をカスタマイズします。プログラムウィンドウの下部にオプショ
-
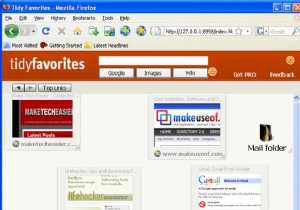 きちんとしたお気に入りでブックマークをよりよく管理する
きちんとしたお気に入りでブックマークをよりよく管理するTidy Favoriteは、ブラウザのブックマークをより適切に管理できるようにするアプリケーションです。柔軟性が高く、カスタマイズの余地があることを除けば、OperaやFirefoxの短縮ダイヤル機能とあらゆる面で似ています。 スピードダイヤルと同じように、Tidy Favoriteを使用すると、お気に入りのサイトのサムネイルをカスタムページに保持できるため、クリックしてサイトに簡単にアクセスできます。さらに、サムネイルをドラッグして好きな場所に配置し、好みに合わせてサイズを変更できます。最も頻繁に使用するサイトには大きなサムネイルを作成し、めったにアクセスしないサイトには小さなサムネイル
