Windows 10でフォルダーを開くのになぜこれほど時間がかかるのですか?
Windowsエクスプローラーでフォルダーを開くのに時間がかかりすぎる場合は、クイックアクセスリスト、一部のファイルエクスプローラー設定、またはCortana自体に問題が発生している可能性があります。
Windows 10がフォルダーを開くのに時間がかかるのはなぜですか?
ダウンロードが遅いフォルダの問題は、デフォルトでWindowsがフォルダ内の写真とビデオのサムネイルを作成しようとしているために発生します 、どのファイルも写真ではない場合でも。設定をすばやく変更することで、Windows 7、8、または10でダウンロードフォルダーをすばやく開くことができます。
フォルダの読み込みに永遠に時間がかかるのはなぜですか?
ダウンロードフォルダの読み込みに数秒以上かかる場合は、ダウンロードフォルダが内部のコンテンツを最適化しようとしているが、効果的に実行していないことを示しています。 。以前の設定の代わりに、下にあり、ドロップダウンを選択して[一般的なアイテム]を選択します。
Windows 10で低速のクイックアクセスを修正するにはどうすればよいですか?
Windows 10のクイックアクセスが機能しない、または開くのが遅い場合は、次のようにクイックアクセスをリセットできます。
- 2つのフォルダにある最近のアプリデータをクリアします。
- レジストリを使用してWindows10クイックアクセスをリセットします。
- コマンドプロンプトを使用してクイックアクセスフォルダをクリアします。
ファイルまたはフォルダを開く最も簡単な方法は何ですか?
ファイルエクスプローラーを開くには、タスクバーのファイルエクスプローラーアイコンをクリックするか、ダブルクリックします。 デスクトップ上の任意のフォルダ。新しいファイルエクスプローラウィンドウが表示されます。これで、ファイルとフォルダの操作を開始する準備が整いました。ファイルエクスプローラーで、フォルダーをダブルクリックして開きます。
フォルダの読み込みを高速化するにはどうすればよいですか?
右クリックのコンテキストメニューから[プロパティ]を選択します。 [プロパティ]メニューで、[カスタマイズ]タブを選択します。 [カスタマイズ]タブには、ドロップの付いた「このフォルダを最適化する:」というエントリがあります。 ダウンメニュー。ドロップダウンメニューのオプションは、「一般的なアイテム」、「ドキュメント」、「写真」、「音楽」、「ビデオ」です。
Windowsで遅いフォルダを修正するにはどうすればよいですか?
この問題を解決するには、以下の手順を試すことをお勧めします。
- a。親フォルダに移動し、[整理]をクリックします(または右クリックします)。
- b。 「プロパティ」をクリックします
- c。次に、[カスタマイズ]タブに移動し、[このフォルダを最適化する]で[一般アイテム]に設定し、オプションでサブフォルダに適用するかどうかを確認します。
- d。 [適用]をクリックします。
ダウンロードフォルダが応答しない場合はどうすればよいですか?
- システムファイルスキャンを実行します。ダウンロードフォルダをまったく開くことができない場合は、システムファイルが破損している可能性があります。 …
- ダウンロードでファイルを削除します。 …
- 一般的なアイテムのダウンロードフォルダを最適化します。 …
- [常にアイコンを表示する]オプションを選択します。 …
- 自動フォルダタイプ検出を無効にします。
ファイルマネージャーが遅いのはなぜですか?
ユーザーによると、ファイルエクスプローラーはインデックス作成オプションのために遅くなる可能性があります 。多くのサブフォルダーとファイルを含む大きなフォルダーをインデックスに追加した場合は、この問題を解決するためにそれらを削除することをお勧めします。これは比較的簡単です。Windowsキー+Sを押して、インデックス作成オプションを入力します。
ファイルのダウンロードに時間がかかるのはなぜですか?
コンピュータの帯域幅が比較的狭く、インターネットに接続しているため、ファイルのダウンロードには長い時間がかかります。 。帯域幅が10Mbpsの場合、10MBのファイルをダウンロードするのに8秒かかります。
その方法は次のとおりです。
- ファイルエクスプローラーを開きます。
- クイックアクセスに固定するフォルダに移動します。
- フォルダをクリックして選択します。
- リボンの[ホーム]タブをクリックします。 [ホーム]タブが表示されます。
- [クリップボード]セクションで、[クイックアクセスに固定]ボタンをクリックします。選択したフォルダがクイックアクセスに表示されます。
手順1:ファイルエクスプローラーを起動し、[表示]>[オプション]>[フォルダーと検索オプションの変更]をクリックします。これで、フォルダオプションを開きました。手順2:[プライバシー]の[最近使用したファイルをクイックアクセスに表示する]と[頻繁に使用するフォルダーをクイックアクセスに表示する]の2つのオプションのチェックを外します。 「クリア」をクリックして、ファイルエクスプローラーの履歴をクリアします。
破損したクイックアクセスを修復するにはどうすればよいですか?
- [スタート]メニューを右クリックして、[コマンドプロンプト(管理者)]を選択します。
- 次のコマンドを入力してEnterキーを押します:del / F / Q%APPDATA%MicrosoftWindowsRecentAutomaticDestinations。
- コマンドプロンプトを閉じて、システムを再起動します。
-
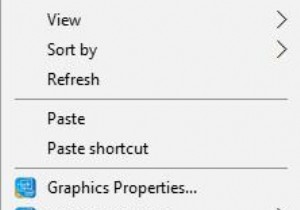 Windows10でスタートアップサウンドを元に戻すにはどうすればよいですか
Windows10でスタートアップサウンドを元に戻すにはどうすればよいですかシステムをWindows10にアップグレードすると、システムの起動音が閉じていることがわかります。コンピューターを再起動すると、従来の起動音は聞こえず、ログイン画面が表示され、Windows10デスクトップは無音になります。 一部のWindowsファンは、私のような設定に不満を持っているかもしれません。私は、コンピューターを使用するときにブートミュージックを使用することに慣れています。 では、どうすれば元に戻すことができますか? Windows 10でスタートアップミュージックを再度有効にするにはどうすればよいですか? 1.デスクトップの空白の場所で、マウスを右クリックして、パーソナラ
-
 Windows11のコンテキストメニューについて知っておくべきことすべて
Windows11のコンテキストメニューについて知っておくべきことすべてWindows 10の右クリックメニューは、デザインの改善のために長い間延期されてきました。コマンドアイテムは垂直線に沿って無制限に配置されているため、すぐに追加してデスクトップを乱雑にする可能性があります。 Windows 11のコンテキストメニューは、視覚的に魅力的な方法でこの問題を解決することを目的としています。切り捨てられたアイテムを使用し、あまり使用しないコマンドよりも本当に必要なコマンドを優先します。 Windows 11のこの新しいデフォルト設定と、従来のWindows10メニューに戻る方法について知っておくべきことはすべてここにあります。 Windows 11のコンテキストメ
-
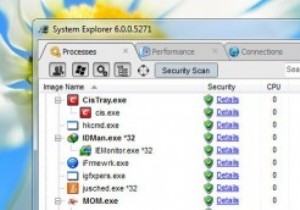 Windowsタスクマネージャーの3つの強力な代替手段
Windowsタスクマネージャーの3つの強力な代替手段Windowsには、すべてのバックグラウンドプロセス、サービス、およびアプリケーションを処理し、パフォーマンス、ネットワーク、およびログインユーザーに関する有用な情報を提供するためのタスクマネージャーが組み込まれています。ただし、これらすべての機能を使用しても、Windowsタスクマネージャーには制限があります。より優れたタスクマネージャーをお探しの場合は、すべてのWindowsプロセスを管理するために使用できる強力な代替手段をいくつか紹介します。 1。 Process Explorer MicrosoftはSysinternalsSuiteに最高のツールをいくつか備えており、Proces
