Windows 10には暗いGoogleがありますか?
Chromeウェブブラウザの最新アップデートであるChrome74は、Linux、Windows、Mac OSで正式にリリースされており、ユーザーが利用できる多くの機能を備えています。注意すべき重要な機能の1つは、すべてのWindows10ユーザーが利用できるようになったダークモードです。
Windows 10でGoogleを暗くすることはできますか?
Google Chromeの組み込みのダークモードを有効にするには、[設定]>[カスタマイズ]>[色]に移動し、[選択]で[ダーク]を選択します。 デフォルトのアプリモードです。」 Windows 10は暗くなり、Chromeは他のいくつかのアプリケーションとともに、この全体的な設定に従います。
GoogleにはダークモードPCがありますか?
現在、Googleはデスクトップ上のGoogle検索用にこのダークモード機能を展開しています。 Googleはデスクトップでの検索のダークモードのテストを開始したため、一部のユーザーが利用可能 、デスクトップのシステムテーマで動作します。
パソコンでGoogleを暗くするにはどうすればよいですか?
ChromeのAndroidアプリには、わずか数ステップで有効にできる公式のダークモードがあります。 Chrome for Androidの最新バージョンを使用していることを確認してから、 3ドットメニューをタップして、[設定]>[テーマ]を選択します 。システムレベルでダークモードが有効になっている場合は、ダークモードまたはシステムデフォルトを選択できます。
Googleにダークモードはありますか?
重要:ダークテーマはAndroid5以降で利用できます 。ダークテーマの設定が見つからない場合は、Chromeを再起動する必要があります。
windows10をアクティブ化するにはどうすればよいですか?
Windows 10をアクティブ化するには、デジタルライセンスまたはプロダクトキーが必要です。 。アクティベートする準備ができたら、[設定]で[アクティベーションを開く]を選択します。 [プロダクトキーの変更]をクリックして、Windows10のプロダクトキーを入力します。以前にデバイスでWindows10がアクティブ化されていた場合は、Windows10のコピーが自動的にアクティブ化されるはずです。
Windows 10でGoogleをダークに変更するにはどうすればよいですか?
Windows10用のChromeダークモード
[設定]メニューに入り、[パーソナライズ]を選択して[色]をクリックします [デフォルトのアプリモードを選択してください]とマークされたスイッチまで下にスクロールします。 2.これを「ダーク」に変更すると、Chromeを含むネイティブダークモードのすべてのアプリの色が変わります。ブラウザを再起動する必要はありません。
Googleのテーマを暗くするにはどうすればよいですか?
デスクトップまたはモバイルでGoogle検索のダークモードを有効にする方法
- Google.comにアクセスします。
- デスクトップの場合は画面の右下、モバイルの場合は画面の下部にある[設定]を選択します。
- 検索設定を選択します。
- [外観]を選択し、[ダークテーマ]のオプションを選択します。
- [保存]をクリックまたはタップします。
Google Meetを暗くするにはどうすればよいですか?
ダークモード設定を変更する
- Androidデバイスで、[設定]をタップします。表示します。
- ダークテーマをオンまたはオフにします。
Googleドキュメントでダークモードをオンにするにはどうすればよいですか?
AndroidまたはiPhone用のGoogleドキュメントでダークモードを有効にする
Googleドキュメントを開き、左上隅にある3行のメニューアイコンをタップします。次に、「設定」を選択します。次に、[テーマ]オプションを選択します 、ダークモードを選択できるようになります。このオプションは、Androidでは「テーマの選択」と呼ばれます。
ダークモードをオンにするにはどうすればよいですか?
ダークテーマをオンにする
- デバイスの設定アプリを開きます。
- アクセシビリティをタップします。
- [表示]で、ダークテーマをオンにします。
コンピュータでGoogleをダークモードから解除するにはどうすればよいですか?
Google Chromeでダークモードを無効にするにはどうすればよいですか?
- ステップ1:Windows10PCの[スタート]ボタンを選択します。
- ステップ2:アプリのウィンドウの[設定]オプションに移動します。
- ステップ3:[パーソナライズ]を選択し、左側のサイドバーの[色]をクリックします。
- ステップ4:[色]ドロップダウンを選択して、[カスタム]オプションから独自の色を選択します。
-
 アクション!スクリーンレコーダー:Windowsでのスクリーンキャスト、ゲームレコーディング、ライブストリーミング用のオールインワンソフトウェア
アクション!スクリーンレコーダー:Windowsでのスクリーンキャスト、ゲームレコーディング、ライブストリーミング用のオールインワンソフトウェアこれはスポンサー記事であり、アクションのメーカーであるミリリスによって可能になりました。スクリーンレコーダー。実際の内容と意見は、投稿が後援されている場合でも、編集の独立性を維持している著者の唯一の見解です。 チュートリアル用のスクリーンキャストを作成する場合でも、作業中のプロジェクトを披露する場合でも、ゲームプレイをライブでストリーミングする場合でも、その作業には適切なスクリーンレコーダーが必要になります。 Windowsで利用できるプログラムはたくさんありますが、すべてが品質や機能を提供するわけではありません。さらに、良いものは通常高価です。 しかし、アクション! Screen Re
-
 あなたの周りのWifiネットワークに関する詳細情報を入手してください
あなたの周りのWifiネットワークに関する詳細情報を入手してくださいあなたの周りのWiFiネットワークに関する詳細な情報を知ることは、問題を診断し、あなたの地域で他の人が何をしているのかを知るのに役立ちます。 WifiInfoViewは、SSIDからMACアドレス、ルーターモデルなどのWifiネットワークに関する詳細情報を表示できる無料のユーティリティです。 ダウンロードとインストール WifiInfoViewは、NirSoftのWebサイトからダウンロードできます。 Windows Vista、7、8で利用できます。ただし、プログラムの起動に使用されるAPIはVistaまで存在しなかったため、WifiInfoViewはWindowsXPでは機能しません。
-
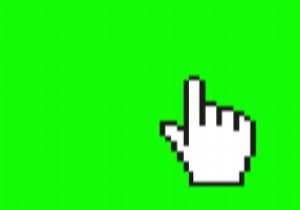 Windows10でマウスポインティングの精度を向上させる方法
Windows10でマウスポインティングの精度を向上させる方法マウスポインタの動きに影響を与える要因やオプションはたくさんあり、これらのオプションのいくつかは設定の奥深くに隠されています。デザイン作業、ゲーム、またはスクリーンショットの撮影のいずれの場合でも、マウスを正確に動かして目的のピクセルを選択するのは難しいことがよくあります。ただし、マウスのポインティング精度を向上させる方法はいくつかあります。このチュートリアルでは、マウス設定を微調整することでマウスポインティングの精度を高める方法を説明します。 [ポインタ精度の向上]を[オン]または[オフ]に切り替えます Enhance Pointer Precisionは、マウスアクセラレーション機能です
