Windows 7でUSBポートを無効にするにはどうすればよいですか?
ステップ1:スタートメニューに移動し、「devmgmt」と入力します。検索ボックスの「msc」をクリックして、デバイスマネージャを開きます。ステップ2:ユニバーサルシリアルバスコントローラーをクリックします。ステップ4:USBポートを右クリックし、ドライバーをアンインストールしてポートを無効にします。
Windows 7でUSBポートを有効または無効にするにはどうすればよいですか?
デバイスマネージャーを介してUSBポートを有効または無効にする
タスクバーの「スタート」ボタンを右クリックし、「デバイスマネージャ」を選択します。 USBコントローラーを展開します。すべてのエントリを順番に右クリックし、[デバイスを無効にする]をクリックします。確認ダイアログが表示されたら、[はい]をクリックします。
USBポートを一時的に無効にするにはどうすればよいですか?
デバイスマネージャを使用してUSBポートを無効にする方法
- 管理者アカウントにログインします。
- [スタート]メニューを右クリックします。
- デバイスマネージャをクリックします。
- ユニバーサルシリアルバスコントローラをクリックして、すべてのUSBポートを表示します。
- 無効にするUSBポートを右クリックします。
- [デバイスを無効にする]を選択します
USBポートを無効にできますか?
ユニバーサルシリアルバスコントローラーをクリックすると、さまざまなデバイスオプションが表示されます。 A)USB 3.0(またはPC内の言及されたデバイス)を右クリックし、デバイスを無効にするをクリックします。 、デバイスのUSBポートを無効にします。
管理者によってブロックされたUSBポートを有効にするにはどうすればよいですか?
デバイスマネージャーを介してUSBポートを有効にする
- [スタート]ボタンをクリックして、「デバイスマネージャー」または「devmgmt」と入力します。 …
- 「ユニバーサルシリアルバスコントローラー」をクリックして、コンピューターのUSBポートのリストを表示します。
- 各USBポートを右クリックし、[有効にする]をクリックします。これでUSBポートが再度有効にならない場合は、それぞれをもう一度右クリックして、[アンインストール]を選択します。
USBポートがWindows7で機能しないのはなぜですか?
次のいずれかの手順で問題が解決する場合があります。コンピュータを再起動して、USBデバイスをもう一度接続してみてください 。 USBデバイスを切断し、デバイスのソフトウェア(存在する場合)をアンインストールしてから、ソフトウェアを再インストールします。 …デバイスの名前を削除したら、デバイスのプラグを抜き、コンピュータを再起動します。
USBドライブのロックを解除するにはどうすればよいですか?
方法1:ロックスイッチを確認する
したがって、USBドライブがロックされている場合は、最初に物理的なロックスイッチを確認する必要があります。 USBドライブのロックスイッチがロック位置に切り替えられている場合は、USBドライブのロックを解除するためにロック解除位置に切り替える必要があります。
USBポートが無効になっているかどうかを確認するにはどうすればよいですか?
方法1:デバイスマネージャーを使用してハードウェアの変更をスキャンする
- [スタート]をクリックし、[実行]をクリックします。 …
- devmgmtと入力します。 …
- デバイスマネージャで、コンピュータをクリックして強調表示します。
- [アクション]をクリックし、[ハードウェアの変更をスキャン]をクリックします。
- USBデバイスをチェックして、機能しているかどうかを確認します。
一部の組織がコンピューターのUSBポートを無効にするのはなぜですか?
場合によっては、ユーザーはデバイスの相互作用を防ぐためにコンピュータのUSBポートを無効にする必要があります。 。このアクションは、機密データの不正コピーを防止するため、作業環境で特に役立ちます。 USBポートを無効にすると、ネットワークがウイルスやその他のマルウェアに感染するのを防ぐこともできます。
ラップトップのUSBポートを無効にできますか?
デバイスマネージャーを介してUSBポートを有効または無効にする
タスクバーの「スタート」ボタンを右クリックし、「デバイスマネージャ」を選択します。 USBコントローラーを展開します。すべてのエントリを順番に右クリックし、[デバイスを無効にする]をクリックします。確認ダイアログが表示されたら、[はい]をクリックします。
USBポートが突然機能しなくなったのはなぜですか?
デバイスが突然動作を開始した場合は、問題が他のケーブル内の断線であったことがわかります 。デバイスを別のコンピューターに接続します。別のコンピューターまたはラップトップが手元にある場合は、USBデバイスをそのコンピューターに接続してみてください。 …別のUSBデバイスを接続してみてください。
ソフォスによってブロックされたUSBポートを有効にするにはどうすればよいですか?
何をすべきか
- このタイプのUSBデバイスを搭載したコンピューターで、デバイスマネージャーを開きます。
- デバイスを右クリックして、[無効にする]を選択します。
- 同じデバイスを有効に設定します。 …
- デバイスを許可します。
無許可のUSBデバイスをブロックするにはどうすればよいですか?
Device Control Plusを使用してUSBデバイスをブロックするにはどうすればよいですか?
- Device Control Plusコンソールを起動し、–>ポリシー–>ポリシーの作成に移動します。
- DeviceControlPlusでサポートされているリムーバブルデバイスのリストがあります。 …
- USBブロッカーをアクティブにするには、デバイスタイプ「リムーバブルストレージデバイス」をクリックして、ブロックを選択します。
大容量ストレージのUSBポートを無効にするにはどうすればよいですか?
(a)[マイコンピュータ]を右クリックし、[管理]をクリックすると、コンピュータの管理コンソールが開きます。 (b)[システムツール]>[デバイスマネージャー]>[ユニバーサルシリアルバスコントローラー]をクリックします。 (c)すべてのUSBルートハブを1つずつ右クリックし、[無効にする]をクリックします 。注:このようにして、特定のUSBポートを無効にすることができます。
Windows 10でUSBポートを無効にするにはどうすればよいですか?
「Windowsキー+R」を押して実行プログラムを開き、「devmgmt」と入力します。 msc’を押してEnterキーを押します。
- 次に、デバイスマネージャウィンドウの上部にある[アクション]ボタンを選択します。
- これは、Windows10コンピューターでUSBポートを無効にする方法の1つです。 …
- 次に、USBマスストレージデバイスを右クリックし、[デバイスを無効にする]をクリックします。
-
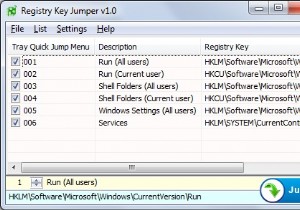 レジストリキージャンパー:レジストリにアクセスする簡単な方法
レジストリキージャンパー:レジストリにアクセスする簡単な方法レジストリキージャンパーを使用すると、ユーザーはレジストリメニューを手動でナビゲートしなくても、特定のレジストリキーに簡単に「ジャンプ」できます。これは、レジストリ値を変更することを恐れている人々にとって非常に役立ちます。 開始するには、アプリケーションをダウンロードして実行するだけです。アプリケーションはポータブルなので、インストールする必要はありません。ファイルの内容をダウンロードして解凍するだけです。アーカイブの内容を抽出したら、システムアーキテクチャに応じて、32ビットまたは64ビットのEXEファイルを実行できます。アプリケーションでは、リストにいくつかのレジストリキーが表示さ
-
 WindowsでHEICをJPGに変換する方法
WindowsでHEICをJPGに変換する方法コンピューティングで最も厄介なことの1つは、コンピューター上のアプリケーションで使用できないファイルがあることです。これがあなたに起こった場合、あなたはそれがどれほど苛立たしいことか知っています。 これは明らかに、新しいHEIFファイル形式の場合です。最近のiPhoneとiPadは現在、HEIF(High-Efficiency Image Format)で写真を撮り、HEIC拡張子を付けて画像を保存しています。この形式は、すべての利点を備えており、Windows 10にネイティブではありませんが、PhotosやPaintなどのWindowsの標準ツール(および無数のサードパーティアプリ)を使
-
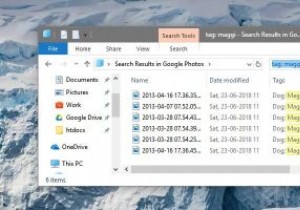 簡単に取得できるようにWindowsでファイルにタグを付ける方法
簡単に取得できるようにWindowsでファイルにタグを付ける方法Windowsには、ファイルエクスプローラー内にかなりまともな検索機能があります。ファイル名やファイルの種類がわかっている限り、数秒で必要なファイルを簡単に見つけることができます。 検索速度を向上させたい場合は、関連するキーワードでファイルにタグを付けるだけです。必要に応じて、これらのタグを使用してクイック検索を実行できます。タグ付けにより、ファイルの名前を実際に変更したり、別のフォルダーに移動したりすることなく、ファイルを適切に分類できます。これは、Windowsでファイルにタグを付ける方法を示しています。 制限に注意 Windowsでファイルにタグを付けるのは比較的簡単で便利ですが、事
