質問:Windows 10を高速化するには、何をオフにできますか?
Windows 10を高速化するために何を無効にできますか?
バックグラウンドサービスを無効にする
Windows 10では、バックグラウンドで実行されているサービスがいくつかありますが、使用頻度は低いか、まったく使用されないため、それらを無効にするか、手動で開始することをお勧めします。このような不要なバックグラウンドサービスを無効にすると、システムリソースの目詰まりが解消され、システムの速度が向上します。
Windows 10をより高速に実行するにはどうすればよいですか?
Windows10でPCのパフォーマンスを向上させるためのヒント
- 1。 Windowsおよびデバイスドライバーの最新の更新プログラムがあることを確認してください。 …
- PCを再起動し、必要なアプリのみを開きます。 …
- ReadyBoostを使用してパフォーマンスを向上させます。 …
- 4。システムがページファイルサイズを管理していることを確認してください。 …
- ディスク容量が少なくなっていることを確認し、空き容量を増やしてください。
コンピューターをクリーンアップして実行速度を上げるにはどうすればよいですか?
コンピュータをより高速に実行するための10のヒント
- コンピュータの起動時にプログラムが自動的に実行されないようにします。 …
- 使用しないプログラムを削除/アンインストールします。 …
- ハードディスクの空き容量を増やします。 …
- 古い写真やビデオをクラウドまたは外付けドライブに保存します。 …
- ディスクのクリーンアップまたは修復を実行します。
Windows10でオフにできる不要な機能
- InternetExplorer11.…
- レガシーコンポーネント–DirectPlay。 …
- メディア機能–WindowsMediaPlayer。 …
- MicrosoftPrinttoPDF。 …
- インターネット印刷クライアント。 …
- Windowsファックスおよびスキャン。 …
- リモート差分圧縮APIのサポート。 …
- WindowsPowerShell2.0。
なぜ私のPCはとても遅いのですか?
コンピュータの速度が遅い最も一般的な理由の1つは、プログラムがバックグラウンドで実行されていることです。 。コンピュータが起動するたびに自動的に起動するTSRとスタートアッププログラムを削除または無効にします。 …TSRとスタートアッププログラムを削除する方法。
低速のコンピューターを高速化するにはどうすればよいですか?
コンピュータの速度と全体的なパフォーマンスを向上させる7つの方法があります。
- 不要なソフトウェアをアンインストールします。 …
- 起動時にプログラムを制限します。 …
- PCにRAMを追加します。 …
- スパイウェアとウイルスをチェックします。 …
- ディスクのクリーンアップと最適化を使用します。 …
- スタートアップSSDを検討してください。 …
- Webブラウザを見てください。
コンピューターのRAMまたはプロセッサーを高速化する理由
一般に、 RAMが高速であるほど、処理速度は速くなります。 。より高速なRAMを使用すると、メモリが他のコンポーネントに情報を転送する速度が向上します。つまり、高速プロセッサは他のコンポーネントと同じように高速に通信できるようになり、コンピュータの効率が大幅に向上します。
遅いラップトップをクリーンアップするにはどうすればよいですか?
ノートパソコンを高速化する方法は次のとおりです。
- システムトレイプログラムを閉じます。 …
- 起動時に実行中のプログラムを停止します。 …
- Windows、ドライバー、アプリを更新します。 …
- 不要なファイルを削除します。 …
- リソースを消費するプログラムを見つけます。 …
- 電源オプションを調整します。 …
- 使用しないプログラムをアンインストールします。 …
- Windowsの機能をオンまたはオフにします。
コンピュータのメモリをクリーンアップするにはどうすればよいですか?
これまでに行ったことがない場合でも、デスクトップまたはラップトップのハードドライブの空き容量を増やす方法は次のとおりです。
- 不要なアプリやプログラムをアンインストールします。 …
- デスクトップをクリーンアップします。 …
- モンスターファイルを取り除きます。 …
- ディスククリーンアップツールを使用します。 …
- 一時ファイルを破棄します。 …
- ダウンロードを処理します。 …
- クラウドに保存します。
コンピューター上のものを削除すると、処理が速くなりますか?
一時ファイルを削除します。
インターネット履歴、Cookie、キャッシュなどの一時ファイルは、ハードディスク上で大量のスペースを占有します。それらを削除すると、ハードディスクの貴重なスペースが解放され、コンピュータの速度が向上します 。
-
 Apowersoftスクリーンキャプチャプロレビュー
Apowersoftスクリーンキャプチャプロレビューソフトウェアアーセナルに画面キャプチャアプリがあると、コンピュータ画面のスナップショットをすばやく撮るのに役立つ場合があります。画面キャプチャソフトウェアは、アクションをキャプチャしてアプリケーションの使用方法を示したり、ときどきポップアップするさまざまなエラーのスクリーンショットをすばやく撮ったりする場合に役立ちます。 理由が何であれ、利用可能なスクリーンキャプチャソフトウェアはたくさんあります。ApowersoftScreenCapture Proは、初心者から上級ユーザーまで、多くの便利な機能を備えたソフトウェアの1つです。 機能 複数のキャプチャモード: そこにある多くのスクリーン
-
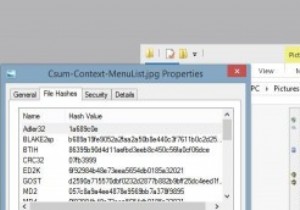 Windowsでファイルチェックサムを表示する方法
Windowsでファイルチェックサムを表示する方法私たちが共有するガイドやヒントに従うことを楽しんでいる場合でも、自由な時間にコンピューターをいじくり回したい場合でも、さまざまなWebサイトからプログラムをダウンロードしてインストールしています。 評判の良いWebサイトは、ソフトウェアのオリジナルの変更されていないコピーをホストする傾向があり、これを明確にすることに熱心です。結局のところ、彼らの評判はそうすることにかかっています。多くの場合、ファイルの「ファイルチェックサム」が含まれています。これは、少なくとも理論的には、ダウンロードエラーや変更を強調する必要があります。 唯一の問題は? Webサイトのチェックサムとダウンロードしたファイ
-
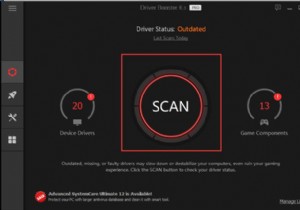 Windows 10、8、7でNVIDIAドライバーをアンインストールする方法
Windows 10、8、7でNVIDIAドライバーをアンインストールする方法一部の人にとっては、PCに古い、破損した、破損したドライバがいくつかあるため、死のブルースクリーンのようなシステムクラッシュが発生します。 、コンピューターのフリーズ 、など。ほとんどの場合、Windows10からNVIDIAディスプレイドライバーをアンインストールする必要があります。 これで、PCのパフォーマンスを向上させるために、古いNVIDIAドライバーを完全に削除するさまざまな方法を試すことができます。 NVIDIAドライバーをアンインストールできない場合は、別の方法以上を試すことをお勧めします。 Windows10からNVIDIAドライバーをアンインストールする方法 通常、ドラ
