Windows 10にはデスクトップウィジェットがありますか?
MicrosoftStoreから入手できるWidgetLauncherを使用すると、Windows10デスクトップにウィジェットを配置できます。他のいくつかのウィジェットツールとは異なり、これらのガジェットはWindows 10に適合する最新の外観を備えています。ただし、Widget Launcherは、WindowsVistaおよび7の従来のデスクトップウィジェットまたはガジェットと同じくらい使いやすいままです。
デスクトップにウィジェットを配置するにはどうすればよいですか?
ウィジェットのいずれかをダブルクリックします デスクトップのサイドバーに追加します。マウスをガジェットに合わせて表示するか、小さなxをクリックしてガジェットを削除します。最初のデスクトップガジェットペインを閉じたら、デスクトップの任意の場所を右クリックして[ガジェット]オプションを選択すると、そのペインに戻ることができます。
Windows 10でデスクトップウィジェットを作成するにはどうすればよいですか?
ガジェットパネルでウィジェットを右クリックして選択すると、選択したウィジェットを追加できます。 オプションから「追加」します(ウィジェットをダブルクリックして、デスクトップに直接配置することもできます)。各ウィジェットは、マウスをウィジェットの上に置いて、表示された「ツール」アイコンを選択することで、さらにカスタマイズできます。
このプロセスは、Windows10システム用です。まず、[開始]をクリックしてカレンダーのショートカットを作成します。次に、「カレンダーライブ」タイルをデスクトップにドラッグします 。カレンダーのショートカットアイコンを右クリックし、[コピー]をタップして、クリップボードに配置します。
Windows 10でガジェットを有効にするにはどうすればよいですか?
8GadgetPackまたはGadgetsRevivedをインストールした後、Windowsデスクトップを右クリックして[ガジェット]を選択できます 。 Windows7で覚えているのと同じガジェットウィンドウが表示されます。ガジェットをここからサイドバーまたはデスクトップにドラッグアンドドロップして使用します。
Windows 11のメニューにウィジェットを追加するには、ウィジェットメニューの右上隅にあるプロファイルアバターをクリックするか、下にスクロールして[ウィジェットの追加]ボタンをクリックします。 。 「ウィジェット設定」ウィンドウが開き、ウィジェットをメニューに追加できます(削除はできません)。
Microsoftをデスクトップに配置するにはどうすればよいですか?
やること項目をマイデイに追加するには、問題のタスクを(デスクトップまたはモバイルで)開き、[マイデイに追加]を選択します。 My Dayリストには、何を追加する必要があるかについての提案もあります。デスクトップで、マイデイリストに移動します 右上隅にある[今日のために]をクリックします。
Win10ウィジェットは安全ですか?
Win10Widgetsのプライバシーポリシーは単純です。「スパムはありません。
-
 Windows8アプリが外部ドライブ上のファイルにアクセスできるようにする方法
Windows8アプリが外部ドライブ上のファイルにアクセスできるようにする方法Windows 8の最新のアプリを実行している場合、Windows8アプリは外部ドライブ上のファイルにアクセスできないことがわかります。 Microsoftがアプリにこのような制限を課している理由は不明ですが、Windows 8をだまして、外部ドライブが実際にはWindowsライブラリであると思わせることで、この問題を簡単に回避できます。 外付けドライブにフォルダを作成する 外付けドライブを接続します。 SDカード、USBドライブ、さらにはポータブルハードディスクの場合もあります。 Windowsエクスプローラーを開き、マイコンピューターから外付けドライブにアクセスします。 ライブラ
-
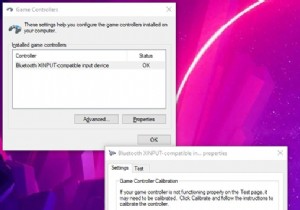 Windows10でコントローラーを調整する方法
Windows10でコントローラーを調整する方法最新のゲーミングPCの良いところは、お気に入りのコントローラーのほとんどがプラグアンドプレイになっていることです。 USBポートに接続するか、Bluetooth経由で接続するだけで、離れることができます。 (さらにサポートが必要な場合は、PS4コントローラーとXboxコントローラーをWindows 10に接続する方法に関するガイドを参照してください。) ただし、アナログスティックがドリフトせずに機能し、適切なレベルの感度とデッドゾーンがあることを確認して、微調整を行うことをお勧めします。これにはいくつかの段階があります。Windowsキャリブレーションツールを使用してから、Steamでコント
-
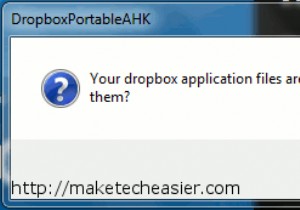 Dropboxをポータブルにして、どこにでも持ち運べる
Dropboxをポータブルにして、どこにでも持ち運べるDropboxのヒントとコツをたくさん取り上げました。 Dropboxライブラリに最近追加されたのは、ポータブルにして、どこにでも持ち運びできるようにすることです。USBドライブを使用します。 Dropboxフォルダーへのアクセスに関しては、さまざまな方法があります。 Dropboxデスクトップクライアントをすべてのコンピューターにインストールし、ブラウザーを開いてDropboxのWebバージョンにアクセスできます。または、移動中にAndroid、iPhone、またはBlackberryを所有している場合は、アプリをダウンロードして移動中にアクセスできます。 。上記のいずれもうまくいかない場
