ヘッドセットWindows8でマイクを有効にするにはどうすればよいですか?
スタート画面で、[検索]ボタンをクリックし、[オーディオデバイスの管理]と入力します。結果の「オーディオデバイスの管理」をクリックして、サウンドコントロールパネルを開きます。マイクのプロパティに移動します。 [サウンド]コントロールパネルで、[録音]タブをクリックし、マイクを選択して[プロパティ]をクリックします。
a)音量アイコンを右クリックして、[録音デバイス]を選択します。 b)次に、空のスペースを右クリックして、[切断されたデバイスを表示]と[無効なデバイスを表示]を選択します。 c) [マイク]を選択し、[プロパティ]をクリックします マイクが有効になっていることを確認してください。
Windows 8でマイクを有効にするにはどうすればよいですか?
マイクを有効にするには、以下の手順に従ってください。
- 「コントロールパネル」に移動します。
- 「大きいアイコン」ビューに切り替えます(ビューを変更するには、コントロールパネルの右上隅をクリックします)。
- 「サウンド」アイコンをクリックします。
- 新しいウィンドウで[記録]タブをクリックし、ウィンドウを右クリックして[無効なデバイスを表示]をクリックします。
Windows 8でマイクのミュートを解除するにはどうすればよいですか?
返信(6)
- a。タスクバーの右端にあるスピーカーの記号を右クリックして、[サウンド]を選択します。
- b。 [録音]タブで、マイクを右クリックして[無効にする]を選択します。
- c。 [OK]をクリックします。
- d。複数ある場合は、すべて無効にします。
- a。 …
- b。 …
- c。 …
- d。
1:マイクが正しく構成されているかどうかを確認します。
次に、[設定]をクリックします。ステップ2:コントロールパネルをクリックします。手順3:[コントロールパネル]ウィンドウが表示されたら、[ハードウェアとサウンド]をクリックします。 …ステップ5:マイクのリストを表示するには、[録音デバイス]タブをクリックします。
ヘッドセットマイクのテスト
「サウンドレコーダー」と入力します スタート画面で、結果リストの「サウンドレコーダー」をクリックしてアプリを起動します。 「録音開始」ボタンをクリックして、マイクに向かって話します。完了したら、[録音を停止]ボタンをクリックして、オーディオファイルを任意のフォルダに保存します。
ラップトップでマイクをアクティブにするにはどうすればよいですか?
3。 サウンド設定からマイクを有効にする
- ウィンドウメニューの右下隅にある[サウンド設定]アイコンを右クリックします。
- 上にスクロールして、[記録デバイス]を選択します。
- 録音をクリックします。
- デバイスがリストされている場合は、目的のデバイスを右クリックします。
- 有効にすることを選択します。
コンピューターのマイクが機能しないのはなぜですか?
マイクを確認してください またはヘッドセットがコンピュータに正しく接続されている。マイクまたはヘッドセットがシステムのデフォルトの録音デバイスであることを確認してください。 …[スタート]を選択し、[設定]>[システム]>[サウンド]を選択します。 [入力]で、[入力デバイスの選択]でマイクが選択されていることを確認します。
開始する前に、Windows8PCがBluetoothをサポートしていることを確認してください。
- Bluetoothデバイスの電源を入れて、検出可能にします。 …
- [スタート]を選択>[Bluetooth]と入力>リストから[Bluetooth設定]を選択します。
- Bluetoothをオンにします>デバイスを選択します>ペアリングします。
- 表示された場合は、指示に従ってください。
Windows 8にはマイクが内蔵されていますか?
ラップトップを使用している場合は、コンピュータにマイクがすでに組み込まれている可能性があります;ただし、高品質のものをプラグインすることはできます。リストからマイクの1つを右クリックし、[無効になっているデバイスを表示する]がオンになっていることを確認します。
マイクの設定を確認するにはどうすればよいですか?
スピーカーアイコンを右クリックして、[サウンド設定を開く]を選択します 。」 3.[入力]まで下にスクロールします。 Windowsには、現在デフォルトになっているマイク(つまり、現在使用しているマイク)と、音量レベルを示す青いバーが表示されます。マイクに向かって話してみてください。
スタートメニューを開き、右側のメニューからコントロールパネルを開きます。ビューモードが「カテゴリ」に設定されていることを確認してください。 「ハードウェアとサウンド」をクリックし、「サウンド」カテゴリの下の「オーディオデバイスの管理」を選択します。 [録音]タブに切り替えて、マイクに向かって話します。
アクティブなマイクを右クリックします。通常、マイクの横にある緑色のチェックマークで示されます。 「プロパティ」をクリックして、マイクのサウンド設定を開きます。マイクの[レベル]タブを開きます プロパティ。ここから、マイクのブーストを希望のレベルに調整できます。
デバイスマネージャが正常に表示される場合は、オーディオアイコンを右クリックしてください タスクバーで、[サウンド]をクリックします。 [記録]タブで、空白の領域を右クリックし、[無効なデバイスを表示する]と[切断されたデバイスを表示する]をオンにします。それらの下にある外部マイクを探してください。ある場合は、それを有効にしてデフォルトとして設定します。
-
 システムの復元はWindowsで何をしますか?
システムの復元はWindowsで何をしますか?システムの復元は、WindowsPCを以前の時点に戻すための便利な機能です。これは多くの状況で大きな命の恩人になる可能性があり、システムの復元ポイントを時々作成するためのベストプラクティスと見なされます。システムの復元は便利ですが、主にインストールの失敗や以前の状態でのデータの破損が原因で、Windowsシステムに具体的な影響を与える可能性があります。ここでは、Windowsシステムへの影響を完全にサイジングすることにより、システムの復元を使用するための最良のアプローチを見つけます。 システムの復元は何をしますか? システムの復元は、作業中のシステムのスナップショットを作成するため、PCに何
-
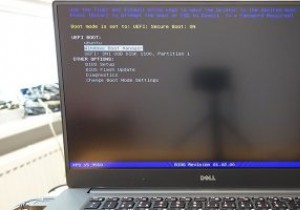 Windows10でマルウェア対策ブートスタートドライバーポリシーを構成する方法
Windows10でマルウェア対策ブートスタートドライバーポリシーを構成する方法Windows 8以降、起動時のマルウェアからシステムを保護するために、Microsoftにはセキュアブートと呼ばれる新機能が含まれています。これにより、起動時に他のドライバーよりも先にELAM(Early Launch Anti-Malware)ドライバーが起動します。 ELAMの機能は単純です。起動時に起動するためにキューに入れられているすべてのドライバーを評価し、それらを正常と不良に分類します。後者は起動と不明のカテゴリに必要です。次に、Windowsカーネルはこの分類を使用して、ドライバーを初期化するかどうかを決定します。 ELAMが既知のドライバーをブロックしている場合、またはロー
-
 WindowsでVPNBookを構成して使用する方法
WindowsでVPNBookを構成して使用する方法VPNBookは、帯域幅に制限のない無料のVPNサービスプロバイダーです。さらに、VPNBookは、VPNサービスを使用するために何らかの独自のアプリケーションを登録または使用する必要はなく、米国、英国、カナダ、ドイツなどのさまざまな場所にサーバーがあります。 Webサーフィン、ブロックされたWebサイトへのアクセス、現在地のマスキングなどのカジュアルな目的でのみVPNが必要な場合は、VPNBookが適切に機能します。 WindowsコンピュータでVPNBookを設定する方法は次のとおりです。 VPNBookを構成して使用するには、通常のPPTPまたはOpenVPNのいずれかを使用できます
