クイックアンサー:IE11はWindows 7と互換性がありますか?
Windows 7を実行している場合、インストールできるInternetExplorerの最新バージョンはInternetExplorer 11です。ただし、InternetExplorer11はWindows7ではサポートされなくなりました。
Windows7にInternetExplorer11をインストールするにはどうすればよいですか?
開始アイコンをクリックします。
- 「InternetExplorer」と入力します。
- InternetExplorerを選択します。
- 右上隅にある歯車のアイコンをクリックします。
- InternetExplorerについてを選択します。
- [新しいバージョンを自動的にインストールする]の横にあるチェックボックスをオンにします。
- [閉じる]をクリックします。
Internet Explorer11を互換モードのWindows7で実行するにはどうすればよいですか?
互換表示をオンにするには:
- Webブラウザのアドレスバーにある設定アイコンをクリックします。
- 互換表示設定を選択します。
- [このウェブサイトの追加]メニューで、自動的に入力されない場合は、pitt.eduと入力します。
- [追加]ボタンをクリックしてから、[閉じる]ボタンをクリックします。
- Webページを更新します。ネットワーク標準。
Windows 7に最適なIEは何ですか?
Windows7用のInternetExplorerをダウンロード–最高のソフトウェアとアプリ
- Google Chrome(64ビット)91.0.4472.123。 …
- InternetExplorer。 11.0.111。 …
- Internet Explorer9.9.0.8112.16421。 …
- Internet Explorer964ビット。 9.0.8112.16421。 …
- Windows7用のInternetExplorer11。…
- Windows7用のInternetExplorer10。…
- Windows7用のInternetExplorer10。…
- IETester。
Windows7をWindows11にインストールするにはどうすればよいですか?
既存のウィンドウのシステムアップデートセクションに移動して、新しいアップデートを検索するだけです。 Windows 11が利用可能な場合は、アップグレードセクションに表示されます。 [ダウンロードしてインストール]ボタンをクリックするだけです。 ドメインをシステムに直接インストールします。
Windows 7が終了するのはなぜですか?
Windows7のサポートは2020年1月14日に終了しました 。まだWindows7を使用している場合、PCはセキュリティリスクに対してより脆弱になる可能性があります。
Windows7でInternetExplorerを見つけるにはどうすればよいですか?
スタートメニューからInternetExplorerのショートカットを使用する
Windows 7では、スタートメニューを開き、[すべてのプログラム]をクリックします 次に、InternetExplorerで。 Windows 8.1を使用している場合は、スタート画面に切り替えて、InternetExplorerと呼ばれるライブタイルを探します。
互換モードを無効にするにはどうすればよいですか?
ブラウザのメニューバーで[ツール]をクリックし、[互換性]をクリックします 意見。互換表示がオフの場合、[ツール]メニューの[互換表示]オプションの横にチェックマークが表示されなくなります。
互換モードをオンにするにはどうすればよいですか?
互換モードでアプリを実行する方法
- アプリを右クリックして、[プロパティ]を選択します。 …
- [互換性]タブを選択し、[このプログラムを互換モードで実行する]の横のチェックボックスをオンにします。
- ドロップダウンボックスで、アプリの設定に使用するWindowsのバージョンを選択します。
Microsoft Edgeは問題を引き起こしますか?
接続の問題など、MicrosoftEdgeの使用中にさまざまな問題が発生する可能性があります 、一般的な速度低下、パスワードの問題、Adobe Flashコンテンツの問題、Internet Explorerの使用要求、お気に入りのインポートの問題、ホームボタンの表示の失敗、デフォルトの検索エンジンの変更の問題。
Windows7にGoogleChromeをダウンロードできますか?
WindowsにChromeをインストールする
インストールファイルをダウンロードします。プロンプトが表示されたら、[実行]または[保存]をクリックします。 …Chromeの起動:Windows 7:すべてが完了するとChromeウィンドウが開きます。
Windows 7にEdgeをインストールする必要がありますか?
インストール情報
Windows 7のサポートは2020年1月14日に終了しました。MicrosoftEdgeは、デバイスをWeb上で安全に保つのに役立ちますが、デバイスは依然としてセキュリティリスクに対して脆弱である可能性があります。 サポートされているオペレーティングシステムに移行することをお勧めします 。
-
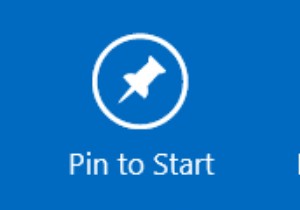 Windows8のブートメニューにセーフモードを追加する方法
Windows8のブートメニューにセーフモードを追加する方法セーフモードは、Windows 95が発売されて以来、すべてのWindowsバージョンに存在するものです。これは、Windowsの実行に必要な最低限の要素のみをロードすることにより、何百万ものオタクがシステムの問題を診断するのに役立ちました。このモードは、それ自体は便利ですが、アクセスするのが面倒であり、キーボードの「F8」キーを使用してロードしようとする忍耐力がない人にとっては本当に困惑する可能性があります。ソフトウェアの初期のバージョンでは、このプロセスを簡単にすることはあまり期待できません。これを回避する必要があるようです。 Windows 8では、コンピューターの電源を入れたときに、セ
-
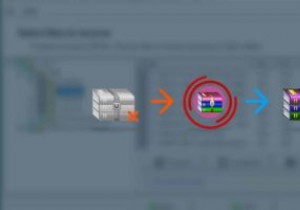 破損したZIPファイル?それはZIP用のリカバリツールボックスでは問題ありません
破損したZIPファイル?それはZIP用のリカバリツールボックスでは問題ありませんこれはスポンサー記事であり、RecoveryToolboxによって可能になりました。実際の内容と意見は、投稿が後援されている場合でも、編集の独立性を維持している著者の唯一の見解です。 ZIPファイルは、ストレージスペースを削減しながら、関連ファイルのグループをまとめるのに最適な方法です。とはいえ、それらは単一障害点ももたらします。そのZIPファイルが破損または破損していると、突然ファイルにアクセスできなくなります。 ハードドライブ上のファイルを処理する場合でも、別の種類のメディアに保存する場合でも、これは大きな問題になる可能性があります。幸い、ZIP用のリカバリツールボックスに感謝します
-
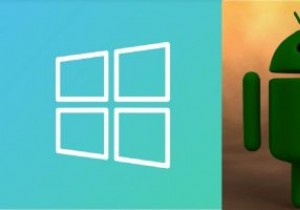 WindowsがAndroidデバイスを認識しない場合の対処方法
WindowsがAndroidデバイスを認識しない場合の対処方法通常、AndroidデバイスをWindowsの使用可能なUSBポートに接続するだけで、接続できます。 Windowsはデバイスを自動的に認識します。ただし、さまざまな理由でWindowsがAndroidデバイスを認識しない場合があります。通常、解決するのは簡単な問題ですが、いくつかのトラブルシューティング手順が必要になる場合があります。 注 :この問題により、WindowsデスクトップでAndroid通知を受信できなくなることはありません。 USB接続タイプを確認する 最初のステップは、AndroidデバイスのUSB接続タイプを常に確認することです。一部のAndroidシステムはデフォルト
