Windows7でWindowsエクスプローラーを修正するにはどうすればよいですか?
Windowsエクスプローラーが応答しない問題を修正するにはどうすればよいですか?
修正:Windowsエクスプローラーが応答しない
- 方法1:タスクマネージャーでWindowsエクスプローラーを自動的に再起動します。
- 方法2:コマンドプロンプトを使用してWindowsエクスプローラーを手動で再起動します。
- 方法3:バッチファイルを使用してexplorer.exeプロセスを再起動します。
- 方法4:ファイルエクスプローラーの履歴をクリアします。
Windowsエクスプローラーを修復するにはどうすればよいですか?
自動修復を実行する
- [スタート]ボタン>[設定]>[更新とセキュリティ]を選択します。
- [リカバリ]>[高度なスタートアップ]>[今すぐ再起動]>[Windows10AdvancedStartup]を選択します。
- [オプションの選択]画面で、[トラブルシューティング]を選択します。次に、[詳細オプション]画面で、[自動修復]を選択します。
- 名前とパスワードを入力してください。
Windowsエクスプローラの再起動を修正するにはどうすればよいですか?
C:Windows <-このフォルダ内に、ファイル「explorer.exe」があります。
…
クリーンブートのトラブルシューティング:
- [スタート]をクリックし、[検索の開始]ボックスにmsconfigと入力して、Enterキーを押します。 …
- [全般]タブで、[選択的なスタートアップ]をクリックします。
- [スタートアップの選択]で、[スタートアップの項目を読み込む]チェックボックスをオフにします。
Windowsエクスプローラーが黒い画面で動作しなくなったのを修正するにはどうすればよいですか?
Windowsエクスプローラーのプロセスの問題を解決するには、次の手順を使用します。
- Ctrl + Shift+Escキーボードショートカットを使用してタスクマネージャーを開きます。 …
- [詳細]ボタンをクリックします(コンパクトモードの場合)。
- [プロセス]タブをクリックします。
- Windowsエクスプローラサービスを選択します。
- 右下隅にある[再起動]ボタンをクリックします。
WindowsExplorerがWindows7をクラッシュし続けるのはなぜですか?
Windows 7ユーザーは、ファイルエクスプローラーが頻繁にクラッシュするという問題が発生する可能性があります。 …たとえば、Windowsオペレーティングシステムの最新の更新プログラムをインストールしました。 アップデートにシステムとの非互換性の問題がある場合 、その後、ファイルエクスプローラーがクラッシュします。
Windowsファイルエクスプローラーが非常に遅いのはなぜですか?
アクセスしようとしているフォルダ内のファイルが破損している場合、ファイルエクスプローラが遅くなることがあります。 。ユーザーは、破損したファイルをフォルダから削除することで問題を解決できたと報告しています。同じ問題が発生する場合は、フォルダが開くのを待ってから、破損したファイルを見つけて削除してください。
開かないフォルダを修正するにはどうすればよいですか?
フォルダはWindows10ファイルエクスプローラーでは開きません
- [スタート]メニューの横にある[検索]ボックスをクリックします。
- 引用符なしで「トラブルシューティング」と入力し、[トラブルシューティング]をクリックします。
- 次に、[システムとセキュリティ]をクリックします。
- [システムメンテナンス]をクリックします。
- [次へ]をクリックし、プロンプトに従ってトラブルシューティングを実行します。
Windowsエクスプローラーをリセットするにはどうすればよいですか?
Windowsエクスプローラを再起動する方法
- タスクマネージャを開きます。画面下部のタスクバーを右クリックすると、オプションとしてタスクマネージャが表示されます。 …
- タスクマネージャで、「Windowsエクスプローラ」というラベルの付いたフィールドをクリックします。 …
- タスクマネージャの右下隅にある[再起動]ボタンをクリックします。
ファイルエクスプローラーが開かないのはなぜですか?
Windowsが引き続き応答する場合、explorer.exeプロセスを再起動する最も簡単な方法は、タスクマネージャーを使用することです。タスクバーを右クリックして、[タスクマネージャー]を選択します。 Shift + Ctrl+Escを押してタスクマネージャーを開くこともできます。 …Windowsエクスプローラプロセスを右クリックして、[再起動]を選択することもできます。
コンピューターがフリーズしたら、Ctrl + Alt + Delを押し、タスクマネージャーを選択してWindowsエクスプローラーを再起動してください:
- Windowsエクスプローラーを見つけて右クリックし、[再起動]を選択します。
- それでも問題が解決しない場合は、[タスクの終了]をクリックします。
- タスクマネージャで、[ファイル]>[新しいタスクの実行]をクリックします。
- 「explorer.exe」と入力して[OK]をクリックします。
Windowsエクスプローラーをオンにするにはどうすればよいですか?
Windows+Rを押して「実行」ウィンドウを開きます。 [開く:]ボックスに、「Explorer」と入力します 、」をクリックすると、ファイルエクスプローラーが開きます。
コンピュータの電源は入っているのに画面が真っ黒なのはなぜですか?
ディスプレイドライバが正しくないなど、オペレーティングシステムの問題で画面が真っ暗になる人もいます。 …何もインストールする必要はありません。デスクトップが表示されるまでディスクを実行するだけです。デスクトップが表示されている場合は、モニターの黒い画面が不良なビデオドライバーによって引き起こされていることがわかります。 。
停止した作業を修正するにはどうすればよいですか?
exeを修正する方法が機能しなくなった
- プログラムを再起動します。
- 互換モードでプログラムを実行します。
- 管理者としてプログラムを実行します。
- データ実行防止の設定を構成します。
- ウイルスとマルウェアをスキャンします。
- Windowsシステムファイルを修復します。
- デバイスドライバーを更新します。
- プログラムを再インストールします。
-
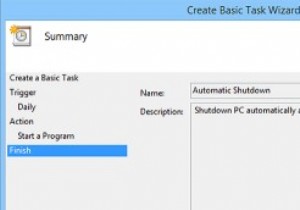 夜間にWindowsPCを自動的にシャットダウンする方法
夜間にWindowsPCを自動的にシャットダウンする方法Windows PCのシャットダウンは、いくつかのボタンをクリックするのと同じくらい簡単です。ただし、深夜に作業する習慣がある場合は、使用後にコンピューターをシャットダウンするのを忘れる傾向があります。これを回避するために、使用していない夜間に自動的にシャットダウンするようにWindowsコンピューターをすばやく構成できます。つまり、実際にPCを使用している場合、システムはシャットダウンしません。これがその方法です。 自動シャットダウンの構成 夜間にWindowsコンピュータを自動的にシャットダウンするには、通常の「タスクスケジューラ」を使用します。タスクスケジューラを開くには、[スタート]
-
 ローカルWebサーバーのセットアップ方法(Windows、Mac、Linux)
ローカルWebサーバーのセットアップ方法(Windows、Mac、Linux)Webサイトを開発する場合、Webデザイナーは、エンドユーザーと同じように自分のWebページを表示できる必要があります。 HTMLファイルをクリックしてWebブラウザで表示するだけで十分な場合もありますが、動的コンテンツをテストする場合は、ローカルWebサーバーを設定する必要があります。これを行うのは非常に簡単で、Windows、macOS、およびLinuxで簡単に実行できます。利用できるWebサーバーにはさまざまな種類がありますが、このチュートリアルではApacheを使用しています。これは、Apacheが最も一般的なサーバーであり、セットアップが非常に簡単で、すべての主要なオペレーティングシ
-
 独自のWindows10カスタムテーマを作成する
独自のWindows10カスタムテーマを作成するWindows 10 Creators Updateでは、WindowsストアからWindows10テーマをダウンロードできるようになりました。ただし、Microsoftが作成したテーマに加えて、[設定]メニューを使用して独自のWindows10カスタムテーマを作成することもできます。独自のWindows10カスタムテーマを作成して使用する方法は次のとおりです。 テーマメニューを開く 1.スタートメニューから「設定」を開きます。 2. [パーソナライズ]をクリックしてから、[テーマ]をクリックします。 3.これにより、テーマメニューが開き、デスクトップの背景を調整したり
