Windows 10で管理者としてプログラムのブロックを解除するにはどうすればよいですか?
管理者によってブロックされているプログラムのブロックを解除するにはどうすればよいですか?
方法1。 ファイルのブロックを解除する
- 起動しようとしているファイルを右クリックし、コンテキストメニューから[プロパティ]を選択します。
- [全般]タブに切り替えます。 [セキュリティ]セクションにある[ブロック解除]ボックスにチェックマークを付けてください。
- [適用]をクリックし、[OK]ボタンを使用して変更を確定します。
管理者ブロックを無効にするにはどうすればよいですか?
Windows10での組み込みの管理者アカウントの有効化/無効化
- [スタート]メニューに移動し(またはWindowsキー+ Xを押して)、[コンピューターの管理]を選択します。
- 次に、[ローカルユーザーとグループ]、[ユーザー]の順に展開します。
- 「管理者」を選択し、右クリックして「プロパティ」を選択します。
- 「アカウントが無効になっています」のチェックを外して有効にします。
ユーザーアカウント制御によるプログラムのブロックを停止するにはどうすればよいですか?
グループポリシーを使用してUACを無効にすることができます 。 UAC GPO設定は、[Windowsの設定]->[セキュリティの設定]->[セキュリティのオプション]セクションにあります。 UACポリシーの名前は、ユーザーアカウント制御から始まります。 [ユーザーアカウント制御:すべての管理者を管理者承認モードで実行する]オプションを開き、[無効]に設定します。
プログラムのブロックを解除するにはどうすればよいですか?
[システムとセキュリティ]を選択
[Windowsファイアウォール]セクションで、[Windowsファイアウォールを介したアプリまたは機能の許可]を選択します。プログラムの各リストの横にある[プライベート]ボックスと[パブリック]ボックスをオンにして、ネットワークへのアクセスを許可します。プログラムがリストにない場合は、[別のアプリを許可する…]ボタンをクリックしてプログラムを追加できます。
管理者Chromeによってブロックされたサイトのブロックを解除するにはどうすればよいですか?
コントロールパネルの[インターネットオプション]に移動 [セキュリティ]タブで、[インターネットセキュリティゾーンの制限付きWebサイト]をクリックし、[サイト]というラベルの付いたボタンをクリックします(下の画像を参照)。アクセスしたいウェブサイトのURLがそこにリストされているかどうかを確認してください。はいの場合は、URLを選択し、[削除]をクリックします。
ブロックされた管理者拡張機能をバイパスするにはどうすればよいですか?
解決策
- Chromeを閉じます。
- スタートメニューで「regedit」を検索します。
- regedit.exeを右クリックし、[管理者として実行]をクリックします
- HKEY_LOCAL_MACHINESOFTWAREPoliciesGoogleにアクセスします。
- 「Chrome」コンテナ全体を削除します。
- Chromeを開いて、拡張機能をインストールしてみてください。
ユーザーアカウント制御でプログラムを許可するにはどうすればよいですか?
オプション2–MSCONFIGから
- Windowsキーを押したまま「R」を押して、「実行」ダイアログを表示します。
- 「msconfig」と入力します。 「システム構成」のオプションが表示されます。 …
- [ツール]タブを選択します。
- [UAC設定の変更]を選択してから、[起動]ボタンを選択します。
- 4つのレベルから1つを選択できます。
基本的に、あなたがする必要があるのは:
- アプリケーションを「プログラムファイル」の外のフォルダに移動します。 …
- アプリフォルダのプロパティを選択し(マウスの右ボタンでクリックして)、[セキュリティ]タブに移動し、[編集]を押して権限を変更します。
- 「追加」を押して、アプリを実行するユーザーの名前を入力します。
UAC 1プログラムを無効にできますか?
[アクション]タブで、[アクション]ドロップダウンの[プログラムの開始]をまだ選択していない場合は選択します。 [参照]をクリックして、アプリの.exeファイルを見つけます(通常、C:ドライブの[プログラムファイル]の下にあります)。 (ラップトップ)[条件]タブで、[コンピューターがAC電源になっている場合にのみタスクを開始する]の選択を解除します。
Windowsによってブロックされているプログラムのブロックを解除するにはどうすればよいですか?
WindowsDefenderSmartScreenによってブロックされたファイルを開く方法
- SmartScreenによってブロックされているファイルまたはプログラムに移動します。
- ファイルを右クリックします。
- [プロパティ]をクリックします。
- [ブロックを解除]の横にあるチェックボックスをクリックして、チェックマークを表示します。
- [適用]をクリックします。
WindowsDefenderファイアウォールでプログラムをブロックまたはブロック解除する
- [スタート]ボタンを選択し、「ファイアウォール」と入力します。
- 「WindowsDefenderファイアウォール」オプションを選択します。
- 左側のウィンドウで[WindowsDefenderファイアウォールを介してアプリまたは機能を許可する]オプションを選択します。
Windows 10ファイアウォールでプログラムのブロックを解除するにはどうすればよいですか?
Windows Orbをクリックして、[コントロールパネル]を選択します。 [システムとセキュリティ]または[Windowsファイアウォール]をクリックします。 [Windowsファイアウォールを介してプログラムを許可する]をクリックします [プログラムがWindowsファイアウォールを介して通信することを許可する]画面を開きます。クリックして、必要なプログラムのチェックボックスをオンにします。
-
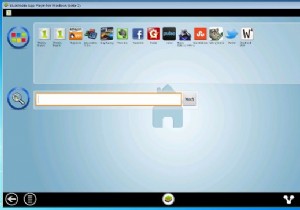 WindowsPCにWhatsAppをインストールして使用する方法
WindowsPCにWhatsAppをインストールして使用する方法iPhone、Android、Blackberry、またはWindows Phoneを使用している場合は、友達とチャットしたり無料のSMSを送信したりできるWhatsAppアプリケーションに精通しているかもしれません。これは非常に便利なアプリであり、私のデフォルトのSMSアプリに完全に取って代わっています。 WhatsAppは携帯電話番号に関連付けられているため、モバイルデバイスでのみ使用できます。 Windowsデスクトップで使用したい場合はどうなりますか?その方法は次のとおりです。このチュートリアルでは、Bluestacksという無料のアプリを使用して、AndroidバージョンのWhats
-
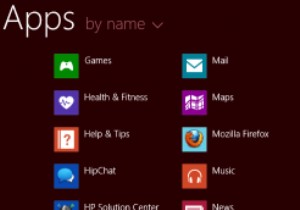 Windows8.1の起動エクスペリエンスを向上させるための5つのヒント
Windows8.1の起動エクスペリエンスを向上させるための5つのヒントWindowsには好き嫌いがたくさんありますが、最高の体験をするためには、良いスタートを切ることが重要です。遅いまたは苛立たしいスタートアップで間違った足で降りると、コンピューティング時間が損なわれます。ここでは、問題を解決し、ボトルネックを解消し、一般的にWindows8.1の起動プロセスを改善するのに役立つ5つのヒントを紹介します。 1。デスクトップから直接起動する これは、オペレーティングシステムがリリースされて以来、Windows 8ユーザーを悩ませてきたものです。デスクトップではなく、スタート画面から起動します。 Windows 8.1のリリースにより、Microsoftはユーザー
-
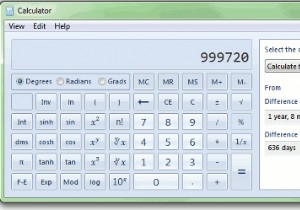 おそらく知らなかったWindows7の電卓に関すること
おそらく知らなかったWindows7の電卓に関することWindows7の電卓が大好きです。実際、キーボードには電卓ボタンもあり、すばやくアクセスできます。それでも、この気の利いた小さなプログラムには、以前のバージョンのWindowsに存在していたよりも多くの機能があることに気付いたのは今日まででした。プログラムを少し調べれば、これらのことも簡単にわかります。 Microsoftは、Windows 7の電卓アプリに追加された新機能から判断すると、住宅ローンの準備をしている人々や外出中の人々に大いに共感しているようです。間もなく、電卓の拡張機能について知る前よりも、電卓を高く評価するようになります。 日付間の差を計算する 先に進み、Wind
