Androidのファイル転送またはMTPモードはどこにありますか?
AndroidでMTPモードをオンにするにはどうすればよいですか?
次の手順に従って実行できます。
- 携帯電話を下にスワイプして、「USBオプション」に関する通知を見つけます。それをタップします。
- 設定のページが表示され、目的の接続モードを選択するように求められます。 MTP(メディア転送プロトコル)を選択してください。 …
- スマートフォンが自動的に再接続するのを待ちます。
AndroidのMTPモードとは何ですか?
MTPは「メディア転送プロトコル」の略です 。」 Androidがこのプロトコルを使用すると、コンピューターには「メディアデバイス」として表示されます。メディア転送プロトコルは、WindowsMediaPlayerおよび同様のアプリケーションを使用してオーディオファイルをデジタル音楽プレーヤーに転送するための標準化されたプロトコルとして広く宣伝されました。
Androidのファイル転送モードはどこにありますか?
お使いの携帯電話で、「USB経由でこのデバイスを充電する」通知をタップします。 [USBを使用する]で、[ファイル転送]を選択します 。コンピューターでAndroidファイル転送ウィンドウが開きます。ファイルをドラッグするために使用します。
SamsungでMTPをオンにするにはどうすればよいですか?
AndroidのUSB接続を構成する方法
- 設定アプリを開きます。
- ストレージを選択してください。
- [アクションオーバーフロー]アイコンをタッチして、[USBコンピューター接続]コマンドを選択します。
- メディアデバイス(MTP)またはカメラ(PTP)のいずれかを選択します。メディアデバイス(MTP)がまだ選択されていない場合は、選択します。
AndroidのUSB設定はどこにありますか?
設定を見つける最も簡単な方法は、設定を開いてからUSBを検索することです(図A)。 Androidの設定でUSBを検索しています。 下にスクロールして、[デフォルトのUSB構成]をタップします (図B)。
MTPが機能しないのはなぜですか?
まず、デバイスがセットアップされていることを確認します メディアデバイスとして接続する場合:適切なUSBケーブルを使用してデバイスをPCに接続します。 …USB接続が「メディアデバイスとして接続済み」と表示されていることを確認します。そうでない場合は、メッセージをタップして[メディアデバイス(MTP)]を選択します。
MTPモードに切り替えるにはどうすればよいですか?
情報
- 「アプリ」>「動力工具」>「EZConfig」>「ジェネレータ」に移動します
- DeviceConfig.xmlを開きます。 [DeviceConfig]> [その他の設定]を展開します。[USBモードの設定]をタップして、必要なオプションに設定します。 MTP –メディア転送プロトコル(ファイル転送)PTP –写真転送プロトコル。 [設定を更新]を選択して保存します。
- デバイスを再起動します。
MTP接続とは何ですか?
メディア転送プロトコル(MTP)は、画像転送プロトコル(PTP)通信プロトコルの拡張機能であり、メディアファイルをポータブルデバイスとの間で自動的に転送できるようにします。 。
電話がUSBケーブルでPCに接続されないのはなぜですか?
一部のファイルを転送するためにAndroidスマートフォンをUSBケーブルでコンピューターに接続するのに苦労している場合は、数分で修正できるおなじみの問題です。 PCで認識されない電話の問題は、通常、互換性のないUSBケーブル、間違った接続モード、または古いドライバが原因で発生します 。
Samsungでファイル転送を有効にするにはどうすればよいですか?
付属のUSBケーブルを使用してデバイスをコンピューターに接続します。
- データへのアクセスを許可するように求められたら、[許可]をタップします。
- ステータスバー(上部にあります)を長押しして、下部にドラッグします。以下に示す画像は単なる例です。
- から。 Androidシステムセクションで、ファイル転送が選択されていることを確認します。
USB設定を有効にするにはどうすればよいですか?
デバイスで、[設定]>[<デバイス>について]に移動します。 ビルド番号を7回タップして、[設定]>[開発者向けオプション]を作成します 利用可能。次に、USBデバッグオプションを有効にします。
-
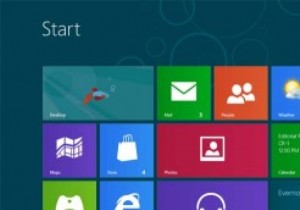 Windows8でプレインストールされたプログラムを削除する方法
Windows8でプレインストールされたプログラムを削除する方法正直なところ、Windows8にプリインストールされているネイティブアプリケーションを実際に使用している人は何人いますか。確かに、電卓と他のいくつかは役に立つかもしれませんが、それらの多くは目的がありません。読書リスト、リマインダー、地図、カメラ、旅行を見ています。 ディスク容量が不足している場合(またはMetro UIを整理したい場合)は、プリインストールされているプログラムを削除することをお勧めします。これで、昇格されたプロンプトでコマンドを実行することで、これらの組み込みアプリを完全にアンインストールしたり、1つずつアンインストールしたり、Windows8のインストールプロセスから削除
-
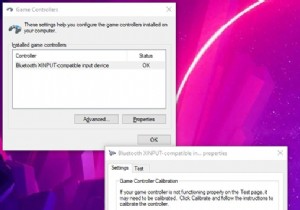 Windows10でコントローラーを調整する方法
Windows10でコントローラーを調整する方法最新のゲーミングPCの良いところは、お気に入りのコントローラーのほとんどがプラグアンドプレイになっていることです。 USBポートに接続するか、Bluetooth経由で接続するだけで、離れることができます。 (さらにサポートが必要な場合は、PS4コントローラーとXboxコントローラーをWindows 10に接続する方法に関するガイドを参照してください。) ただし、アナログスティックがドリフトせずに機能し、適切なレベルの感度とデッドゾーンがあることを確認して、微調整を行うことをお勧めします。これにはいくつかの段階があります。Windowsキャリブレーションツールを使用してから、Steamでコント
-
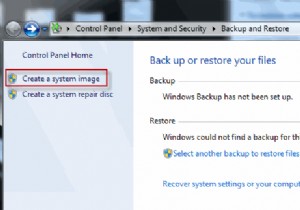 Windows7でバックアップシステムイメージを作成する方法
Windows7でバックアップシステムイメージを作成する方法脆弱なオペレーティングシステムは言うまでもなく、世界で最も高いビルでさえ、いつか崩壊するでしょう。問題は、システムがクラッシュしたときに、システムを再起動して実行するために必要なバックアップがありますか? Windows 7には、システムをイメージファイルに複製できるこの機能があり、災害が発生した場合にシステムをイメージファイルから復元できます。この記事では、Windows 7でシステムドライブのクローンを作成し、そこからシステムを復元する方法を紹介します。 システムのクローン作成 1. [スタート]メニューの検索ボックスに、「「バックアップと復元」」と入力します。 「Enter」を押し
