Androidでテキストメッセージをアーカイブするにはどうすればよいですか?
Android –テキストメッセージを永久に保存するための簡単な手順
- Gmailのメールアカウントをお持ちでない場合は、開設してください。
- IMAP機能を有効にします。
- SMS Backup +を起動し、[接続]を選択します。
- バックアップのプロンプトを受け入れます。すべてのテキストメッセージがGmailへのバックアップを開始し、永久に保存できます。
テキストメッセージをアーカイブする方法はありますか?
古いスレッドをアーカイブする
メッセージのアーカイブは、Androidのメッセージアプリに組み込まれている最高の機能の1つです。サードパーティのアプリケーションに依存することなく、アプリ自体を使用していつでもメッセージをアーカイブおよび復元できます。受信トレイを整理して、引き続き使用しているスレッドを維持できます。
Androidでアーカイブメッセージを見つけるにはどうすればよいですか?
アーカイブされたメッセージはGoogleメッセージアプリのどこにありますか?
- 携帯電話で[メッセージ]アプリケーションを開きます。
- スマートフォンの右上にある[その他]をタップします。
- [アーカイブ済み]をタップすると、そこから、アーカイブされたすべての会話を確認できます。
テキストメッセージをアーカイブするアプリはありますか?
デフォルトのテキストメッセージプログラム、 SMS Backup +以外の他のアプリを見る テキストをアーカイブするためのほぼ最良のオプションです。アプリをインストールしてGoogleアカウントに接続すると、送受信するすべてのSMSメッセージとMMSメッセージが自動的にGmailの受信トレイにアーカイブされ、独自のラベルが付けられます。
テキストメッセージを保存するアプリはありますか?
SMS Backup&Restore と呼ばれる無料のモバイルアプリを使用して、Androidスマートフォンでテキストメッセージをバックアップする簡単な方法があります 。次の手順で、デバイス、パソコン、メール、またはオンラインストレージサービスにメッセージを保存できます。GooglePlayストアからSMSバックアップと復元をダウンロードし、アプリを起動します。
メッセージがアーカイブされるとどうなりますか?
アーカイブアクションは、メッセージを受信トレイの表示から削除し、[すべてのメール]領域に配置します 、あなたが再びそれを必要とする場合に備えて。 Gmailの検索機能を使用して、アーカイブされたメッセージを見つけることができます。あるグループに宛てられたメッセージは、アドレスリストの誰かが元のメッセージに返信した場合に受信トレイに戻る可能性があります。
消去されたテキストメッセージを取得するにはどうすればよいですか?
Androidで削除されたテキストを復元する方法
- Googleドライブを開きます。
- メニューに移動します。
- 設定を選択します。
- Googleバックアップを選択してください。
- デバイスがバックアップされている場合は、デバイスの名前が表示されているはずです。
- デバイスの名前を選択します。最後のバックアップがいつ行われたかを示すタイムスタンプ付きのSMSテキストメッセージが表示されます。
Samsung電話でメッセージをアーカイブできますか?
テキスト会話、通話、ボイスメールメッセージをアーカイブする
会話を長押し、電話または アーカイブしたいボイスメール。オプション:複数のアイテムを非表示にするには、最初の会話、電話、またはボイスメールを長押ししてから、さらにアイテムを選択します。
Samsungでアーカイブされたメッセージを見つけるにはどうすればよいですか?
SamsungGalaxyPhoneで削除または紛失したテキストメッセージを取得する方法
- [設定]から、[アカウントとバックアップ]をタップします。
- [バックアップと復元]をタップします。
- [データの復元]をタップします。
- [メッセージ]を選択し、[復元]をタップします。
Androidのテキストメッセージはどこにありますか?
通常、Android SMSは、Androidスマートフォンの内部メモリにあるデータフォルダのデータベースに保存されます。 。
Androidにテキストメッセージを保存できますか?
Androidでテキストメッセージを保存する方法。ほとんどのAndroidスマートフォンには、テキストメッセージの自動バックアップを提供しないメッセージングアプリが付属しています。後で使用するためにテキストを保存するには、サードパーティのアプリのサービスをタップする必要があります。この点で、 SMS Backup + ぴったりです。
-
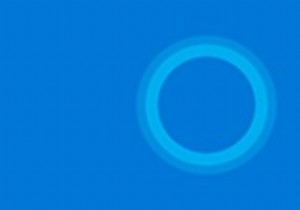 2020年5月の更新後にCortanaをアンインストールする方法
2020年5月の更新後にCortanaをアンインストールする方法Cortanaのヘビーユーザーにとって、2020年5月のアップデートにより、音声アシスタントはより生産性の高いアプリに変わりました。音声でいくつかのことを制御することはできますが、多くのユーザーはCortanaをアンインストールすることを好みます。 Microsoftはこれをほぼ不可能にしており、ほとんどのユーザーはアイコンを無効にして非表示にすることを選択していました。これで、Cortanaが役に立たなくなった場合に、アンインストールできます。気が変わった場合は、簡単に再インストールする方法もあります。 安全ですか? Cortanaは以前はWindows10に組み込まれていたため、Win
-
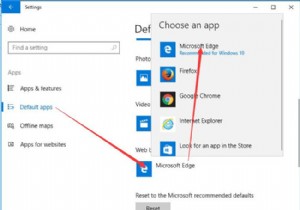 Microsoft Edge:デフォルトのブラウザとホームページを設定する
Microsoft Edge:デフォルトのブラウザとホームページを設定するWindows 10をインストールすると、MicrosoftEdgeもインストールされます。これは、新しくリリースされたオペレーティングシステムのデフォルトのブラウザです。また、ブラウザを使いやすくするためにカスタマイズする必要のある基本設定がいくつかあります。 コンテンツ: Microsoft Edgeをデフォルトのブラウザとして設定するにはどうすればよいですか? MicrosoftEdgeをデフォルトのブラウザとして自動的に設定する方法 Microsoft Edgeの空白ページを設定するにはどうすればよいですか? MicrosoftEdgeのホームページをカスタマイ
-
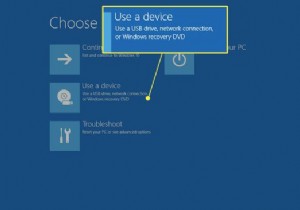 リカバリUSBでWindows10を復活させる方法
リカバリUSBでWindows10を復活させる方法知っておくべきこと コンピュータの電源を切った状態で、USBリカバリドライブを挿入し、 Shiftを押し続けます キーを押してPCの電源を入れます。 シフトを押し続ける Windowsの[詳細なスタートオプション]メニューを表示します。 デバイスを使用を選択します USBドライブを選択します。 USBリカバリドライブがない場合は、[このPCをリセット]を使用してWindowsの新しいコピーをインストールします。 この記事では、リカバリUSBを使用してWindows10を復活させる方法について説明します。独自のWindows10リカバリUSBを作成するか、USBドライブから新しいバージョ
