クイックアンサー:iOS 14はバッテリーを台無しにしますか?
iOS 14は6週間リリースされており、いくつかのアップデートがあり、バッテリーの問題は依然として苦情リストの一番上にあるようです。バッテリーの消耗の問題はひどいので、大きなバッテリーを搭載したProMaxiPhoneで目立ちます。
iOS 14はバッテリーに害を及ぼしますか?
iOS 14には、アプリライブラリ、ホーム画面のウィジェット、再設計された発信者UI、新しい翻訳アプリ、その他多くの非表示の調整などの主要な変更が含まれています。ただし、 iOS 14のバッテリー寿命が短いと、OSの使用体験が損なわれる可能性があります 多くのiPhoneユーザー向け。
iOS 14.3はバッテリーの消耗を修正しますか?
彼によると、最新の14.3アップデートでは、バッテリー寿命が大幅に短縮されました。 。多くの解決策を試しましたが、バッテリーの消耗を止めるものは何もなかったようです。
iPhoneのバッテリーを最も消耗するものは何ですか?
便利ですが、すでに述べたように、画面をオンにする は携帯電話の最大の電池消耗の1つです。電源を入れたい場合は、ボタンを押すだけです。 [設定]>[ディスプレイと明るさ]に移動し、[レイズトゥウェイク]をオフに切り替えてオフにします。
iPhoneのバッテリーが突然iOS14のすべてで非常に速く消耗するのはなぜですか?
バックグラウンドで実行されているアプリ iOSまたはiPadOSデバイスは、特にデータが絶えず更新されている場合、通常よりも早くバッテリーを消耗する可能性があります。 …バックグラウンドアプリの更新とアクティビティを無効にするには、[設定]を開き、[一般]-> [バックグラウンドアプリの更新]に移動して、[オフ]に設定します。
iOS 14.2はバッテリーの消耗を修正しますか?
結論:深刻なiOS 14.2のバッテリーの消耗については多くの不満がありますが、iOS14.2がiOS14.1およびiOS14.0と比較してデバイスのバッテリー寿命を改善したと主張するiPhoneユーザーもいます。 …この手順では、電池が急速に消耗しますが、これは正常です 。
iOS 14でバッテリーの消耗を経験していますか? 8つの修正
- 画面の明るさを下げます。 …
- 低電力モードを使用します。 …
- iPhoneを下向きにしてください。 …
- バックグラウンドアプリの更新を無効にします。 …
- レイズをオフにしてウェイクします。 …
- バイブレーションを無効にして、着信音をオフにします。 …
- 最適化された充電をオンにします。 …
- iPhoneをリセットします。
iPhoneを毎晩充電する必要がありますか?
iOSデバイス(または実際にはリチウムテクノロジーバッテリーを使用するデバイス)の充電には、多くの神話や民間伝承があります。ただし、ベストプラクティスは、スマートフォンを毎晩一晩充電することです。 。 …100%で自動的に停止するため、これを行って過充電することはできません。
iPhoneが突然死ぬのはなぜですか?
多くのことがバッテリーの消耗を引き起こします。画面が明るさを上げている場合 たとえば、Wi-Fiや携帯電話の範囲外の場合、バッテリーの消耗が通常よりも早くなる可能性があります。バッテリーの状態が時間の経過とともに悪化すると、すぐに切れてしまう可能性もあります。
使用していないときでもiPhoneのバッテリーが消耗するのはなぜですか?
ここでオンになっているアプリを使用すると、電池の消耗が早くなります 。また、位置情報サービスで何をオンにしたかを確認してください。位置情報サービスを使用するアプリや設定もバッテリーの消耗を早めるためです。
-
 Windows10を夜通し眠らせる方法
Windows10を夜通し眠らせる方法PCのスリープモードは、コンピューターを積極的に使用していないときにバッテリーの電力を節約するのに役立ちます。多くのユーザーは、Windows 10がランダムにスリープモードを終了し、夜通しスリープすることを拒否すると不満を漏らしています。このチュートリアルは、PCでこの問題を解決するのに役立つことを目的としています。 コンピュータをスリープ状態にしない理由を確認する 最初に行う必要があるのは、実行中のタスクによってコンピューターがスリープ状態になったり、スリープ状態から復帰したりするのを防ぐものを確認することです。 1. [スタート]メニューを開き、cmdと入力します 検索ボックスに。
-
 Windowsでマウスカーソルを使用してスクリーンショットを撮る方法
Windowsでマウスカーソルを使用してスクリーンショットを撮る方法スクリーンショットを使用すると、重要な情報をモバイル画面やコンピューター画面にすばやく保存できます。 Windowsには、スクリーンショットを撮るための2つのオプションがあります。 1つは古き良きPrtSc(Print Screen)ボタンを使用する方法で、もう1つはSnippingToolを使用する方法です。いずれかの方法でスクリーンショットを撮ると、マウスカーソルが非表示になります。また、スクリーンショットにマウスカーソルを含める設定はありません。この投稿では、Windowsでマウスカーソルを使用してスクリーンショットを撮ることができるアプリをいくつか紹介します。 1。 ShareX
-
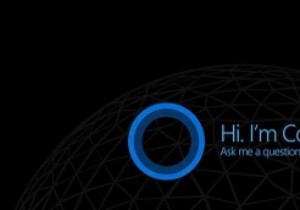 Cortanaをアクティブ化してWindows10でセットアップする方法
Cortanaをアクティブ化してWindows10でセットアップする方法CortanaはWindowsの最大の機能の1つであり、携帯情報端末のように機能します。 Cortanaは、クイック通知の表示、リマインダーの作成、ナビゲーションの支援、アプリのオープンと操作、Webの検索など、さまざまなことを実行できます。すべてのWindows 10 PCにはCortanaがインストールされていますが、デフォルトでは無効になっています。この簡単な記事では、Cortanaをアクティブ化して、機能するように設定する方法を紹介します。 始める前に Cortanaはデフォルトで無効になっていますが、Cortanaの有効化と構成はクリックするだけです。ただし、Cortanaはすべて
