Windows 10でスクリーンショットフォルダーを変更するにはどうすればよいですか?
スクリーンショットを右クリックまたは長押ししてコンテキストメニューを開き、[プロパティ]を押します。 [場所]タブにアクセスすると、スクリーンショットフォルダーへの既存のパスが表示されます。 Windows10でPrintScreensの移動先を変更するには、[移動]ボタンをクリックまたはタップします。 。これにより、[宛先の選択]ウィンドウが開きます。
カメラアプリを起動し、アプリの[設定]メニューを確認します。デフォルトの保存場所を設定する場所に関するオプションがあるはずです。内部ストレージを使用するように設定する必要があるため、代わりにmicroSDカードを使用することを選択してください 。
スクリーンショットをデフォルトから選択したフォルダに変更する方法について話し合います。ステップ1:この PC–>写真–>スクリーンショットフォルダに移動します 空白の領域を右クリックして、[プロパティ]を選択します。ステップ2:最初に[場所]をタップすると、スクリーンショットフォルダーの場所に関する詳細が表示されます。
Windows 10のスクリーンショットフォルダーはどこにありますか?
Windows10でスクリーンショットを見つける方法
- ファイルエクスプローラーを開きます。 …
- エクスプローラーを開いたら、左側のサイドバーにある[このPC]をクリックしてから、[写真]をクリックします。
- 「Pictures」で、「Screenshots」というフォルダを見つけます。それを開くと、撮影したすべてのスクリーンショットがそこに表示されます。
Windowsでデフォルトのスクリーンショットの場所を変更するにはどうすればよいですか?
Windows10でスクリーンショットのデフォルトの保存場所を変更する方法
- Windowsエクスプローラーを開き、[画像]に移動します。そこにスクリーンショットフォルダがあります。 …
- スクリーンショットフォルダを右クリックして、[プロパティ]に移動します。
- [場所]タブの下に、デフォルトの保存場所があります。 [移動]をクリックします。
スクリーンショットが保存されないのはなぜですか?
Print screenキーを押すだけで、クリップボードに移動します。 押したまま Windowsキーを押してPrintscreenキーを押すと、FileExplorerPicturesScreenshotsに移動します。これがあなたの質問に答えるなら–それからそれをマークしてください。そうすれば、他の人がそれを見つけるかもしれません。
スクリーンショットをSDカードに変更するにはどうすればよいですか?
スクリーンショットを撮ると、デバイスストレージに保存されます。マイファイルアプリを開き、「デバイスストレージ」を選択します。撮影したばかりのスクリーンショットを、通常は「写真」ファイルで見つけます。 右上隅の3つのドットを使用して、スクリーンショットをSDカードに移動します 。
デフォルトのSnippingToolを変更するにはどうすればよいですか?
「SnippingTool」を開くだけです(タスクバーにクイックスタートアイコンを配置します)「新規」をクリックすると画面がフェードします 、保存を選択してから、ファイル/名前を付けて保存します。私にとっては本当に簡単です。
Windows 10でスクリーンショットをキャプチャするにはどうすればよいですか?
Shift-Windows Key-Sキーボードコンボを押すと、フルスクリーン、長方形の選択、フリーハンドの選択、または個々のプログラムウィンドウのいずれかを選択できます。 Snip&Sketchを呼び出す別の方法は、アクションセンターの画面スニップボタンを使用することです。 。
Windows 10にクリップボードの履歴はありますか?
クラウドベースのクリップボードを使用して、あるPCから別のPCに画像とテキストをコピーします。クリップボードの履歴にいつでもアクセスするには、Windowsロゴキー+Vを押します 。 …クリップボードメニューから個々のアイテムを選択して、頻繁に使用するアイテムを貼り付けて固定することもできます。
-
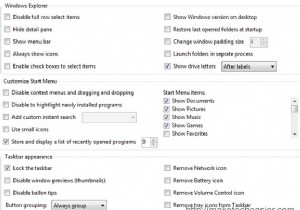 UltimateWindowsTweakerでWindowsを微調整します
UltimateWindowsTweakerでWindowsを微調整しますあなたはあなたのウィンドウズをよく知っていると思いますか? Ultimate Windows Tweakerを試してみるまで待ってください。そうすれば、今では存在することを知らないものをどれだけ調整して構成できるかがわかります。 Ultimate Windows Tweakerは、Windows Vistaおよび7、32ビットおよび64ビットを微調整および最適化するためのフリーウェアのTweakUIユーティリティです。インストールは不要で、ダウンロードしてポータブルアプリケーションとして使用できます。マウスを数回クリックするだけで、システムを微調整して、より速く、安定して、より安全に実行でき
-
 Windowsをロックすると、モニターの電源が自動的にオフになります
Windowsをロックすると、モニターの電源が自動的にオフになりますほとんどのコンピュータユーザーは、コンピュータをリースしているときにコンピュータをロックする習慣があります。コンピュータをロックしている場合、それはしばらくの間それを使用するつもりがないことを意味します。モニターもオフにして、電力料金を数ドル節約してみませんか? ただし、パソコンをロックしても、ディスプレイやモニターは自動的にオフになりません。デフォルトでは、Windowsは、コンピュータが設定された時間アイドル状態になっている場合にのみ画面をオフにします。これらの設定は、Windowsのコントロールパネルから簡単に変更できます。ただし、コンピュータをロックして環境とお金を節約するときに画面
-
 Windowsのスタートメニューに休止状態オプションを追加する方法
Windowsのスタートメニューに休止状態オプションを追加する方法あなたはラップトップで作業していて、離れる必要がありますが、開いているすべてのプログラムを閉じたくありません。戻ったらすぐに戻りたいので、ふたを閉めてマシンをスリープ状態にします。スリープモードでは、コンピューターが低電力状態になり、バッテリーが節約されます。 ただし、コンピューターをスリープ状態にすると、バッテリーの消耗量が減りますが、それでもある程度は使用されます。また、スリープモードを長時間維持すると、最終的にバッテリーが消耗し、作業が失われます。 バッテリーの電力をまったく使用せずに、すべてを実行し続ける方法があります。コンピューターを休止状態にすることができます。 冬眠と睡
