Windows 7でタスクバーを見つけるにはどうすればよいですか?
キーボードのWindowsキーを押して、スタートメニューを表示します。これにより、タスクバーも表示されます。表示されているタスクバーを右クリックして、[タスクバーの設定]を選択します。
Windows 7にはタスクバーがありますか?
タスクバーには、[スタート]メニューの横に、Internet Explorer、Windows Explorer、およびMediaPlayerの3つのアイコンがプリロードされています。 …スタートメニューのアイコンを右クリックして、ポップアップメニューから[タスクバーに固定]を選択することもできます。さらにカスタマイズするには、タスクバーの空白部分を右クリックして、[プロパティ]を選択します。
タスクバーを画面の下部に復元するにはどうすればよいですか?
タスクバーを画面の下端に沿ったデフォルトの位置から画面の他の3つの端のいずれかに移動するには:
- タスクバーの空白部分をクリックします。
- マウスの主ボタンを押したまま、マウスポインタを画面上のタスクバーが必要な場所にドラッグします。
Windows 7でタスクバーを調整するにはどうすればよいですか?
Windows7システムでタスクバーの位置を変更するためのクイックステップ
左カーソルのマウスボタンをクリックして押したまま、タスクバーを配置する場所にマウスカーソルをドラッグします 、画面上。
3)B)スタートアップフォルダのTaskbar-Hide.exeへのショートカットを追加します 、起動時にWindowsで自動的に起動するようにするには(タスクバーの非表示の機能をアクティブにするには、Ctrl + Escホットキーを使用する必要があります。ただし、本当に熱心な場合は、これをスクリプト化することもできます)。
Windows 8、7、またはVistaを使用している場合は、代わりに[タスクバーとスタートメニューのプロパティ]ウィンドウが表示されます。 「タスクバーの自動非表示」オプションが有効になっていることを確認してください 。タスクバーの自動非表示で問題が発生した場合は、機能をオフにしてから再度オンにするだけで問題が解決することがあります。
[透明度を有効にする]オプション。 [透明度を有効にする]チェックボックスをオンにします タスクバー、ウィンドウ、およびスタートメニューを透明にします。 「色の濃さ」バーを左または右にドラッグして、タスクバーを多かれ少なかれ透明にします。 [変更を保存]をクリックして、新しい設定を適用して保存します。
これを行うには:
- [表示]をクリックします(Windowsでは、最初にAltキーを押します)
- ツールバーを選択します。
- 有効にするツールバー(ブックマークツールバーなど)をクリックします
- 必要に応じて、残りのツールバーについて繰り返します。
メニューバーはどこにありますか?
こんにちは、Altキーを押します–次に、表示メニュー>ツールバーに移動し、永続的に有効にします。 そこにあるメニューバー…こんにちは、Altキーを押します–次に、表示メニュー>ツールバーに移動し、そこでメニューバーを永続的に有効にします…ありがとう、フィリップ!
ツールバーとタスクバーはどれですか?
ツールバーは(グラフィカルユーザーインターフェイス)ボタンの列であり、通常はアイコンでマークされており、タスクバーが(コンピューティング)アプリケーションデスクトップバーであるときに、アプリケーションまたはオペレーティングシステムの機能をアクティブ化するために使用されます。 これは、MicrosoftWindows95以降のオペレーティングシステムでアプリケーションを起動および監視するために使用されます。
タスクバーを開くためのショートカットキーは何ですか?
これらには以下が含まれます:
- WINKEY+D.…
- ウィンキー+スペース。 …
- SHIFT+マウスタスクバーボタンをクリックします。 …
- CTRL +SHIFT+マウスタスクバーボタンをクリックします。 …
- SHIFT+マウスを右クリックしてタスクバーボタンをクリックします。 …
- SHIFT+右マウスグループ化されたタスクバーボタンをクリックします。 …
- CTRL+マウスグループ化されたタスクバーボタンをクリックします。 …
- WINKEY+T。
タスクバーが機能しないのはなぜですか?
最初の修正:Explorerプロセスを再起動します
これは、ファイルエクスプローラーアプリ、タスクバー、スタートメニューを含むWindowsシェルを制御します。 このように再起動するとクリアできます タスクバーが機能しないなど、小さな問題が発生した場合。 …次に、[プロセス]タブで、Windowsエクスプローラーを見つけます。それを右クリックして、[再起動]を選択します。
-
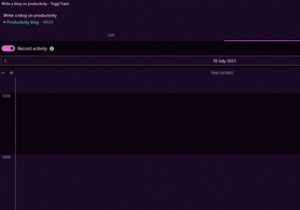 生産性を最大化するためにWindowsPCをセットアップする方法
生産性を最大化するためにWindowsPCをセットアップする方法かつては、人々がコンピュータを作業ツールとしてしか使用していなかった時代がありました。当時、ほとんどのコンピューターには、基本的なアプリケーションを実行するのに十分な処理能力がほとんどありませんでした。そして、ある意味では、これらの制限により、人々は仕事に集中できるようになったと言えます。 しかし、私たちの世界は今や強力なコンピューターによって動かされており、私たちは気を散らすものに囲まれています。時間を戻すことはできませんが、コンピューターでより生産的に作業するために利用できる戦略があります。 1.TogglTrackで1日を計画する 最近では、生産的なことを何もせずに、コンピュータ
-
 エクスペリエンスを最適化するための15の便利なWindowsレジストリハック
エクスペリエンスを最適化するための15の便利なWindowsレジストリハックWindowsレジストリには、Windowsエクスペリエンスをカスタマイズし、Microsoftがすべてのユーザーが気に入ると誤って想定している小さな迷惑に対処するためのすべての調整が含まれています。 Windowsのデザインを変更することから、隠された機能のロックを解除することまで、すべてに微調整があります。 Windows 10(そして今ではWindows 11の少し)のエクスペリエンスを向上させるために、試してみる価値のあるWindowsレジストリハックをいくつか紹介します。 警告 :レジストリをいじると、Windowsが破損する可能性があります。指示に正確に従い、何をしているのかわか
-
 Windowsドライバーとそのサービスを簡単に管理する方法
Windowsドライバーとそのサービスを簡単に管理する方法コンピューターにインストールされているハードウェアの概要を視覚的に確認したい場合は、Windowsでデバイスマネージャーを開く必要があります。 Windowsのデバイスマネージャは優れていますが、インストールされているデバイスに関する詳細情報は提供されません。ただし、ServiWinを使用すると、Windowsデバイスマネージャーが提供しない詳細情報を使用してWindowsドライバーを管理できます。 ServiWinは、インストールされているもののリストを表示することにより、Windowsドライバーとサービスの管理に役立つポータブルツールです。また、サービスが停止、開始、または無効になってい
