Windows 7で新しいフォルダーを作成するにはどうすればよいですか?
フォルダを作成するには、右クリックして、[新規]>[フォルダ]を選択します。ファイルエクスプローラーを右クリックし、[新規作成]>[フォルダー]を選択します。 Windows 7では、ウィンドウの上部に[新しいフォルダ]ボタンがあります。
新しいフォルダを作成するにはどうすればよいですか?
フォルダを作成する
- Androidスマートフォンまたはタブレットで、Googleドライブアプリを開きます。
- 右下の[追加]をタップします。
- フォルダをタップします。
- フォルダに名前を付けます。
- [作成]をタップします。
Windows 7でファイルを作成するにはどうすればよいですか?
Windows7でZipファイルを作成する方法
- zipするファイルを右クリックします。
- [送信先]を選択します。
- 圧縮(zip形式)フォルダオプションを選択します。
- zipファイルの名前を入力し、Enterキーを押します。
コンピューター上にフォルダーを作成するにはどうすればよいですか?
手順
- [アクション]、[作成]、[フォルダ]をクリックします。
- [フォルダ名]ボックスに、新しいフォルダの名前を入力します。
- [次へ]をクリックします。
- オブジェクトを移動するかショートカットを作成するかを選択します。選択したオブジェクトをフォルダーに移動するには、[選択したアイテムを新しいフォルダーに移動する]をクリックします。 …
- フォルダに追加するオブジェクトを選択します。
- [完了]をクリックします。
Windows 7で新しいフォルダーを作成するためのショートカットキーは何ですか?
Ctrl + Shift + Nを押すだけです デスクトップに自動的に作成され、ファイルの保存や名前の変更の準備ができた新しいフォルダを確認できます。このショートカットは、ファイルエクスプローラーでも同様に機能します。
コンピューターでファイルを開くにはどうすればよいですか?
ファイルを開くには:
- コンピューターでファイルを見つけてダブルクリックします。これにより、デフォルトのアプリケーションでファイルが開きます。 …
- アプリケーションを開き、アプリケーションを使用してファイルを開きます。アプリケーションが開いたら、ウィンドウの上部にある[ファイル]メニューに移動して、[開く]を選択できます。
Microsoft Windowsの[スタート]メニューは、インストールされているプログラムを見つけてファイルを見つけるためのWindowsの主要な場所です。 フォルダ。デフォルトでは、[スタート]メニューには、Windowsデスクトップ画面の左下隅にある[スタート]をクリックしてアクセスします。
Googleドキュメントでフォルダを作成するにはどうすればよいですか?
Googleドキュメントでフォルダを作成する方法
- Googleアカウントにログインしているときに、docs.google.comにアクセスします。
- Googleドキュメントのホームページで、ダブルクリックしてドキュメントの1つを開きます。
- ドキュメントのタイトルの横にある上部のフォルダアイコンをクリックして、新しいフォルダを作成します。 …
- メニューが開きます。
-
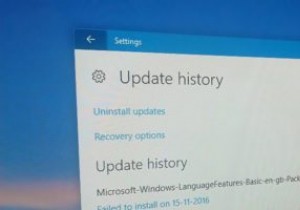 Windows10で更新履歴を見つける方法
Windows10で更新履歴を見つける方法Windows 10では、更新をほとんど制御できません。実際、アップデートは自動的にインストールされます。必要に応じて、更新を延期し(Proバージョンを使用している場合)、アクティブ時間とカスタム再起動時間を設定して、更新のインストールを容易にすることができます。アップデートがインストールされるたびに、アクションセンターに、アップデートがインストールされたことを知らせる簡単な通知が届きます。 Windowsはサイレントに更新プログラムをダウンロードしてインストールしているため、Windowsシステムにインストールされている更新プログラムや、問題の原因となっている更新プログラムを知りたい場合が
-
 WindowsUpdateを介してドライバーの更新を無効にする方法
WindowsUpdateを介してドライバーの更新を無効にする方法新しいデバイスをWindowsマシンに接続するたびに、Windowsはデバイスドライバーを自動的にインストールしようとし、可能な場合は常に、通常のWindowsUpdateを介してデバイスドライバーを更新しようとします。 これは、Windowsマシンに接続するすべてのデバイスのドライバを手動で検索する必要がないため、ほとんどの場合便利です。ただし、古いバージョンのデバイスドライバーを特別にインストールし、Windowsが要件を無視して自動的に更新した場合も、イライラすることがあります。 したがって、必要に応じて、WindowsUpdateを介してドライバーの更新を無効にする方法は次のとおり
-
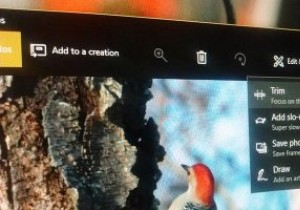 サードパーティのアプリを使用せずにWindows10でビデオをトリミングする方法
サードパーティのアプリを使用せずにWindows10でビデオをトリミングする方法インターネットからビデオをダウンロードする場合、イントロとアウトロが含まれている可能性が高くなります。これは、ほとんどのビデオ曲やアルバムに特に当てはまります。これは大したことではありませんが、実際のビデオを楽しみたいときに毎回、厄介なイントロやアウトロを見るのは非常に不快な場合があります。 一般に、数回クリックするだけでビデオの不要な部分をトリミングするための無料のツールがたくさんあります。ただし、FallCreatorsアップデートでWindows10を使用している場合は、サードパーティのアプリを使用する必要はありません。組み込みの写真アプリと映画&テレビアプリを使用して動画をトリミング
