CドライブのWindows10のスペースを空けるにはどうすればよいですか?
CドライブWindows10のスペースを占有しているのは何ですか?
Windows 10バージョン1809以前のリリースでハードドライブの空き容量がどのように使用されているかを確認するには、次の手順を実行します。
- 設定を開きます。
- システムをクリックします。
- [ストレージ]をクリックします。
- [ローカルストレージ]セクションで、ドライブをクリックしてストレージの使用状況を確認します。 …
- 「ストレージ使用量」を表示している間、ハードドライブのスペースを占有しているものを確認できます。
Cドライブのストレージを解放するにはどうすればよいですか?
ハードドライブの空き容量を増やすための7つのハック
- 不要なアプリやプログラムをアンインストールします。古いアプリを積極的に使用していないからといって、それがまだぶらぶらしていないわけではありません。 …
- デスクトップをクリーンアップします。 …
- モンスターファイルを取り除きます。 …
- ディスククリーンアップツールを使用します。 …
- 一時ファイルを破棄します。 …
- ダウンロードを処理します。 …
- クラウドに保存します。
C:ドライブが突然いっぱいになるのはなぜですか?
C:ドライブがいっぱいになるのはなぜですか? ウイルスやマルウェアは、システムドライブを埋めるためにファイルを生成し続ける可能性があります 。知らないうちに大きなファイルをC:ドライブに保存した可能性があります。 …ページファイル、以前のWindowsインストール、一時ファイル、およびその他のシステムファイルがシステムパーティションのスペースを占有している可能性があります。
C:ドライブが自動的にいっぱいになるのはなぜですか?
これは、マルウェア、肥大化したWinSxSフォルダー、休止状態の設定、システムの破損、システムの復元、一時ファイル、その他の隠しファイルなどが原因で発生する可能性があります。…Cシステムドライブは自動的にいっぱいになります 。 Dデータドライブは自動的にいっぱいになり続けます 。
Cドライブから何を削除できますか?
メインハードドライブ(通常はC:ドライブ)を右クリックし、[プロパティ]を選択します。 [ディスククリーンアップ]ボタンをクリックすると、一時ファイルなど、削除できるアイテムのリストが表示されます。さらに多くのオプションについては、システムファイルのクリーンアップをクリックしてください。 。削除するカテゴリにチェックマークを付け、[OK]>[ファイルの削除]をクリックします。
Cドライブをクリアするにはどうすればよいですか?
ハードドライブをクリーンアップするにはどうすればよいですか?
- 「開始」を開く
- 「ディスククリーンアップ」を検索し、表示されたらクリックします。
- [ドライブ]ドロップダウンメニューを使用して、Cドライブを選択します。
- [OK]ボタンをクリックします。
- [システムファイルのクリーンアップ]ボタンをクリックします。
ディスクスペースをクリーンアップするにはどうすればよいですか?
[スタート]→[コントロールパネル]→[システム]を選択します [セキュリティ]をクリックし、管理ツールの[ディスク領域を解放する]をクリックします。 [ディスククリーンアップ]ダイアログボックスが表示されます。ドロップダウンリストからクリーンアップするドライブを選択し、[OK]をクリックします。ディスククリーンアップは、解放できるスペースの量を計算します。
CドライブがいっぱいでDドライブが空なのはなぜですか?
Cドライブは、サイズの割り当てが不適切で、インストールするプログラムが多すぎるため、すぐにいっぱいになります 。 WindowsはすでにCドライブにインストールされています。また、オペレーティングシステムはデフォルトでCドライブにファイルを保存する傾向があります。
突然ディスク容量がなくなったのはなぜですか?
考えられる原因は次のとおりです。ディスクに保存されているアプリケーションまたはファイルが多すぎます 。十分なディスク容量がありません。ハードドライブのファイルシステムが破損しています。
CドライブのフルWindows10をどのように修正しますか?
Windows10でCドライブを修正する4つの方法が理由なしにいっぱいです
- 方法1:ディスクのクリーンアップ。
- 方法2:仮想メモリファイル(psgefilr.sys)を移動して、ディスク領域を解放します。
- 方法3:スリープをオフにするか、スリープファイルのサイズを圧縮します。
- 方法4:パーティションのサイズを変更してディスク容量を増やします。
Cドライブを圧縮するとどうなりますか?
圧縮ファイルをロードすると、CPUはそれを解凍するためにより多くの作業を行う必要があります 。ただし、その圧縮ファイルはディスク上で小さいため、コンピューターはディスクから圧縮データをより高速にロードできます。 CPUは高速だがハードドライブが低速のコンピューターでは、圧縮ファイルの読み取りが実際には高速になる可能性があります。
Cドライブの空き容量はどれくらいですか?
通常、ドライブの15%から20%を空のままにするという推奨事項が表示されます。 。これは、従来、Windowsがドライブを最適化できるように、ドライブに少なくとも15%の空き容量が必要だったためです。
-
 WindowsでMP3ファイルを正規化する方法
WindowsでMP3ファイルを正規化する方法mp3曲の素晴らしいコレクションを持っている人のために、いくつかの曲がより大きく、他の曲がより小さいという例に出くわしましたか?私の音楽コレクションには数千曲があります。曲を聴くとき、一番気になるのは音量の調整です。ある時、その歌は私の耳には大きすぎて、音量を下げなければなりません。次の例では、曲が柔らかすぎて、音量を上げる必要があります。私はあなたが以前に同じシナリオを経験したに違いない。毎回音量ボタンで再生する必要がないように、すべての曲をほぼ同じ音量に正規化してみませんか? MP3Gainは、mp3をすべて自動的に調整する小さなソフトウェアです。同じボリューム。他の正規化ソフトウェアと
-
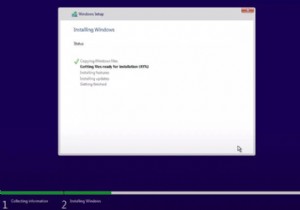 新しいハードドライブにWindows10をインストールする方法
新しいハードドライブにWindows10をインストールする方法知っておくべきこと インストーラーをオンにしたWindows10DVDまたはUSBドライブを使用してインストールを開始します。 画面の指示に従って、新しいWindowsインストールを作成します。 不要なデータの削除を避けるために、必ず正しいドライブを選択してください。 このガイドでは、新しいハードドライブにWindows10をインストールする手順について説明します。この手順は、新しいSSDにインストールする場合にも適用できます。 新しいドライブへのWindows10のインストールは、Windows10の工場出荷時のリセットまたは既存のドライブへのWindows10の再インストールとは異
-
 Windows10でアラームとタイマーを設定する方法
Windows10でアラームとタイマーを設定する方法重要な出来事を忘れがちなほどコンピューターを使っていますか?予定に遅れたり、テレビ番組を見逃したり、「30分以内に」それを1つ忘れたりした場合は、PCまたはラップトップに警告を表示させてみませんか。 Windowsには長い間、しっかりしたタイマーとアラームアプリがありましたが、ユーザーには見落とされがちです。 Windows 10では、Cortanaとそのより高度なスタートメニューのおかげで、タイマーの開始がはるかに簡単になりました。 Windows 10でアラームまたはタイマーを設定するための最良の方法が必要な場合は、以下に示す次の方法に従ってください。 最速の方法:Cortanaを使用して
