クイックアンサー:Windows 7でネットワークアイコンを修正するにはどうすればよいですか?
手順1:[Windows + R]キーの組み合わせをクリックして、[ファイル名を指定して実行]ダイアログボックスを開きます。ステップ2:netsh winsock resetと入力し、[OK]をクリックしてコマンドを実行します。ステップ3:PCを再起動すると、WiFiアイコンの十字マークが消えている必要があります。
Windows 7でネットワークアイコンを復元するにはどうすればよいですか?
解決策
- タスクバーを右クリックして、[プロパティ]を選択します。
- [タスクバー]タブを選択し、[通知]領域で[カスタマイズ]を選択します。
- [システムアイコンをオンまたはオフにする]をクリックします。
- [ネットワーク]アイコンの[動作]ドロップダウンから[オン]を選択します。 [OK]をクリックして終了します。
Windows 7のネットワークアイコンとは何ですか?
これは、Windows 7の記事での簡単なネットワークアイコンの説明です。このアイコンは、ワイヤレスネットワークへの接続に使用するコンピューターのネットワーク接続ステータスを視覚的に示すのに役立ちます 、有線イーサネットネットワーク、ダイヤルアップ、またはその他のネットワーク接続。
Windows 7でネットワークの問題を修正するにはどうすればよいですか?
Windows7ネットワークとインターネットトラブルシューティングの使用
- [スタート]をクリックし、検索ボックスに「ネットワークと共有」と入力します。 …
- [問題のトラブルシューティング]をクリックします。 …
- [インターネット接続]をクリックして、インターネット接続をテストします。 …
- 指示に従って問題を確認します。
- 問題が解決したら、完了です。
Wi-Fiアイコンがコンピューターに表示されないのはなぜですか?
ノートパソコンにWi-Fiアイコンが表示されていない場合は、デバイスでワイヤレスラジオが無効になっている可能性があります。 。ワイヤレスラジオのハードボタンまたはソフトボタンをオンにすることで、再び有効にすることができます。このようなボタンを見つけるには、PCのマニュアルを参照してください。また、BIOSセットアップを介してワイヤレスラジオをオンにすることもできます。
ネットワークアイコンが消えたのはなぜですか?
これは、いくつかの理由で発生する可能性があります。ネットワーク接続ステータスアイコンが見つからないのいずれかです。 、ネットワークサービスが実行されていないか、Windowsエクスプローラーの問題です。ほとんどの場合、不足しているアイコンは、通知トレイの設定で有効にすることで元に戻すことができます。
ワイヤレス接続アイコンはどのように見えますか?
このユビキタスなアイコンのように「ワイヤレス」とは言えません。小さな点の上に3本の曲線があります 。動きの錯覚は、曲線のサイズと曲線間のスペースの増加から生じます。まるで無線送信が宇宙に送られているようです。
Windows 7でアイコンを有効にするにはどうすればよいですか?
Windows 7を実行している場合は、次の追加手順に従います。
- [スタート]をクリックし、[アイコンのカスタマイズ]と入力して、タスクバーの[アイコンのカスタマイズ]をクリックします。
- [システムアイコンをオンまたはオフにする]をクリックし、[音量]、[ネットワーク]、および[電源システム]を[オン]に設定します。
コンピューターのwifiアイコンはどこにありますか?
非表示になっていない場合は、[設定]からオンにしましょう:
- キーボードからWindows+Iキーを押して、設定を起動します。
- [システム]をクリックし、左側のペインから[通知とアクション]をクリックします。
- [クイックアクション]で[システムアイコンをオンまたはオフにする]をクリックします。
- ネットワークオプションを見つけて、有効またはオンになっていることを確認します。
Windows 7でワイヤレスを有効にするにはどうすればよいですか?
Windows 7
- [スタート]メニューに移動し、[コントロールパネル]を選択します。
- [ネットワークとインターネット]カテゴリをクリックし、[ネットワークと共有センター]を選択します。
- 左側のオプションから、[アダプター設定の変更]を選択します。
- ワイヤレス接続のアイコンを右クリックして、[有効にする]をクリックします。
有線インターネットが機能しないのはなぜですか?
Wi-Fiは機能しているが、有線イーサネット接続が機能していない場合、最初に行うことはWi-Fiをオフにすることです。 。 …Wi-Fiが無効になっていて、それでもネットワーク接続が確立されない場合は、同じ[ネットワークとインターネットの設定]セクションでイーサネットが有効になっていることを確認してください。適切なネットワークを見つけてください。
ネットワークに接続できない問題を修正するにはどうすればよいですか?
デバイスを再起動します。
- デバイスを再起動します。単純に聞こえるかもしれませんが、接続不良を修正するために必要なのはそれだけの場合もあります。
- 再起動しても機能しない場合は、Wi-Fiとモバイルデータを切り替えます。設定アプリの[ワイヤレスとネットワーク]または[接続]を開きます。 …
- 以下のトラブルシューティング手順を試してください。
Windows7にアダプターを手動でインストールする方法
- アダプターをコンピューターに挿入します。
- [コンピューター]を右クリックし、[管理]をクリックします。
- デバイスマネージャを開きます。
- [コンピューターの参照]をクリックしてドライバーソフトウェアを探します。
- [コンピューター上のデバイスドライバーのリストから選択します]をクリックします。
- [すべてのデバイスを表示]を強調表示して、[次へ]をクリックします。
- [ディスクを使用]をクリックします。
-
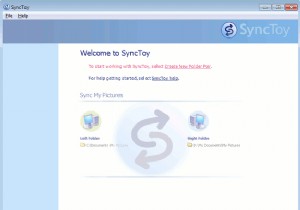 SyncToy:さらにもう1つの便利なWindowsバックアップ/同期ツール
SyncToy:さらにもう1つの便利なWindowsバックアップ/同期ツール私はバックアップに執着しています。クラウドへのバックアップにDropboxを使用し、外付けハードドライブにデータをバックアップするためにGenie Timelineを使用することに加えて、MicrosoftのSyncToyを使用して、すべてのデータの最新のコピーを別の外付けハードドライブに保持します。 ファイルをバックアップ/同期するようにSyncToyを構成する SyncToyの設定はそれほど複雑ではありませんが、すべてが削除されないように、同期を実際にどのように機能させるかに注意を払うことが重要です。 SyncToyは、フォルダーペアと呼ばれる新しい同期方法を使用します。 。同期オプ
-
 Windows8でアプリから印刷する方法
Windows8でアプリから印刷する方法私たちのほとんどが実際にもう何も印刷していないのは驚くべきことです。常時接続されているタブレットや携帯電話があります。必要なものは何でも引き出して、気まぐれで参照できます。ただし、一部の人にとっては、オンラインで表示しているものを印刷して物理的に処理できることは有益であり、より効率的です。 Windows 8を使用している場合は、さまざまなアプリから印刷できます。この機能は宣伝されていませんが、Windows8のアプリから印刷するのに数ステップしかかかりません。 Windows 8のアプリから印刷する必要があるのはなぜですか? 信じられないかもしれませんが、誰もが携帯電話やタブレットを持っ
-
 Windows10でコマンドプロンプトを別の色にする
Windows10でコマンドプロンプトを別の色にするあなたはその不完全なコマンドプロンプトに飽きていますか?もしそうなら、あなたはそれを見つめ続ける義務はありません、そしてあなたは背景色そしてテキストの色さえも変えることができます。 これを行う方法だけでなく、コマンドプロンプトを透過的にする方法も学ぶために読み続けてください。幸いなことに、すべてが1つの場所にあり、すべてを実行するためにWindows10コンピューター上の場所を移動する必要はありません。 Windows 10には必要なツールが付属しているため、これを行うためにサードパーティのソフトウェアをダウンロードする必要はありません。 最初に行う必要があるのは、コマンドプロンプトを開始
